Escolher cores
Para escolher cores de primeiro plano, fundo e preenchimento, utilize a área de controle de cores, paletas de cores, amostragem, visualizadores de cores, harmonização de cores ou misturas de cores.
Para obter informações sobre a aplicação das cores escolhidas, consulte “Aplicar preenchimentos uniformes”, “Desenhar e pintar” e “Trabalhar com objetos.”
Área de controle de cores
Na área de controle de cores, você pode exibir as cores de primeiro plano, fundo e preenchimento selecionadas e escolher novas cores. A cor de primeiro plano se aplica a todas as ferramentas de pintura e à cor do texto quando for digitado pela primeira vez. A cor de fundo aplica-se ao fundo da janela da imagem, já a amostra de cor de preenchimento indica o tipo e a cor de preenchimento selecionado.
Paleta de cores padrão
Uma paleta de cores é uma coleção de amostras de cor. Em alguns programas, as paletas de cores são chamadas de “paletas de amostras”.
Ou pode escolher cores de primeiro plano, fundo e preenchimento com a paleta de cores padrão de 99 cores do modelo RGB.
Paletas de cores fixas ou personalizadas
As paletas de cores fixas são fornecidas por outros fabricantes. Alguns exemplos dessas paletas são Cores HKS, Focoltone, PANTONE e TRUMATCH. Pode ser útil ter em mãos um livro de amostras do fabricante, que é um conjunto de amostras de cores que exibe exatamente como fica cada cor quando impressa.
Algumas paletas de cores fixas — PANTONE, Cores HKS, TOYO, DIC, Focoltone e SpectraMaster — são conjuntos de cores exatas. Para utilizar essas cores sem o uso de cores exatas, converta as cores exatas em cores compostas ao imprimir. Para obter mais informações, consulte “Imprimir separações de cores.”
Paletas de cores personalizadas podem incluir cores de qualquer modelo de cor ou paleta de cores fixas. É possível salvar uma paleta de cores personalizadas para utilização futura. Para obter mais informações sobre como trabalhar com paletas de cores personalizadas, consulte “Criar paletas de cores paletas personalizadas” e “Abrir e editar paletas de cores personalizadas.”
Obter amostras de cores
Para utilizar uma cor já existente em um objeto ou imagem, amostre a cor para obter uma correspondência exata. Por padrão, é feita uma amostragem de um único pixel na janela da imagem.
Ao amostrar uma cor de uma foto, o que parece ser uma área de cores sólidas pode ser, na verdade, uma área ligeiramente sombreada ou simulada. Nesse caso, será útil obter uma média das cores dos pixels em uma área de amostragem maior. Você pode definir a área de amostragem em 3 × 3 pixels ou 5 × 5 pixels para imagens de alta resolução. Também é possível amostrar pixels em uma área selecionada.
Para amostrar e utilizar várias cores na janela da imagem, você pode armazená-las em uma paleta de cores personalizada. Para obter mais informações sobre paletas de cores personalizadas, consulte “Criar paletas de cores personalizadas” e “Abrir e editar paletas de cores personalizadas.”
Visualizadores de cores
Os visualizadores de cores oferecem uma representação de uma faixa de cores com a utilização de formas com uma ou três dimensões. O visualizador de cores padrão baseia-se no modelo de cor HSB, mas pode ser usado para escolher cores CMY ou RGB. Para mais informações sobre modelos de cores, consulte “Entender modelos de cores.”
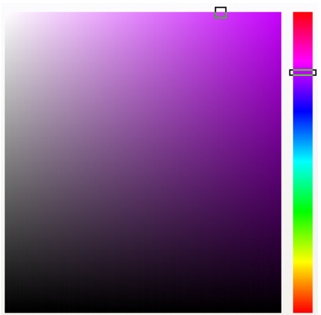
Exemplos de visualizadores de cores
Harmonização de cores
A harmonização de cores funciona sobrepondo uma forma, como um retângulo ou triângulo, sobre uma roda de cores. Cada fileira vertical na grade de cores começa com a cor localizada em um dos pontos na forma sobreposta.
As cores de cada canto da forma são sempre complementares, contrastantes ou harmoniosas, dependendo da forma escolhida. A harmonização de cores permite escolher um modelo de cor e é mais útil quando você precisa escolher várias cores para um projeto.
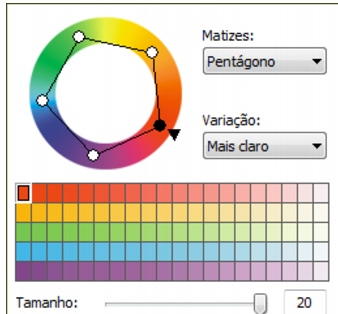
Exemplos de harmonização de cores
Misturas de cores
Ao escolher uma cor com a utilização de misturas de cores, você combina as cores básicas para obter a cor desejada. O misturador de cores exibe uma grade de cores que ele cria a partir das quatro cores básicas escolhidas por você.
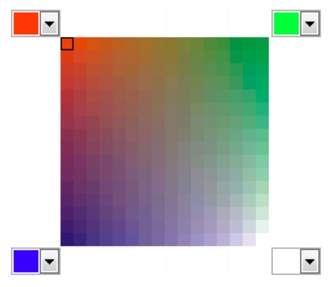
Exemplos de misturas de cores
Para escolher uma cor com a utilização da área de controle de cores |
|
1.
|
|
Na área de controle de cores da caixa de ferramentas, clique duas vezes em um dos seguintes itens:
|
|
2.
|
|
Mova a barra de rolagem de cor para definir a faixa de cores exibidas na área de seleção de cores.
|
![]()
|
•
|
|
Você pode ainda acessar a janela de encaixe Cor, para escolher as cores de primeiro plano, fundo e preenchimento, clicando em Janela
|
Para escolher uma cor com a utilização da paleta de cores padrão |
![]()
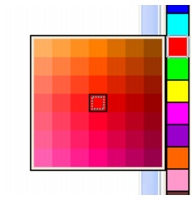
Uma paleta de cores pop-up
|
•
|
|
Para exibir os nomes das cores, aponte para uma amostra.
|
|
•
|
|
Você pode ainda acessar a janela de encaixe Cor, para escolher as cores de primeiro plano, fundo e preenchimento, clicando em Janela
|
Para escolher uma cor com a utilização de uma paleta de cores fixa ou personalizada |
|
1.
|
|
Na área de controle de cores da caixa de ferramentas, clique duas vezes em um dos seguintes itens:
|
|
•
|
Amostra de cor de primeiro plano
|
|
3.
|
|
Escolha uma paleta fixa ou personalizada na caixa de listagem Paleta.
|
|
4.
|
|
Mova a barra de rolagem de cor para definir a faixa de cores exibidas na área de seleção de cores.
|
![]()
|
•
|
|
Cada amostra de cores em uma paleta de cores fixas é marcada com um pequeno quadrado branco.
|
|
•
|
|
Você deve utilizar o mesmo modelo de cor para todas as cores em uma imagem, pois assim as cores serão consistentes e você poderá prever as cores da saída final com mais precisão. Para a saída final, é preferível utilizar o mesmo modelo de cor que está sendo utilizado. Para obter mais informação sobre como reproduzir cores com precisão, consulte “Gerenciar cores para exibição, entrada e saída.”
|
![]()
Para amostrar uma cor |
|
O tamanho padrão da amostra é 1 pixel.
|
![]()
|
•
|
|
Na janela da imagem, uma visualização da amostra de cores é anexada à ferramenta Conta-gotas juntamente com uma caixa listando os valores componentes do modelo de cor.
|
![]()
|
•
|
|
Para ativar a ferramenta Conta-gotas pressione a tecla E. Pressione a barra de espaço para retornar à ferramenta selecionada anteriormente.
|
|
•
|
|
Para visualizar os valores componentes do modelo de cor de um pixel de imagem, como os componentes vermelho, verde e azul de um pixel em uma imagem RGB, utilize a janela de encaixe Informações da imagem. Se a janela de encaixe Informações da imagem não estiver aberta, clique em Janela
|
Para escolher uma cor com a utilização de um visualizador de cores |
|
1.
|
|
Na área de controle de cores da caixa de ferramentas, clique duas vezes em um dos seguintes itens:
|
|
•
|
Amostra de cor de primeiro plano
|
|
3.
|
|
Escolha um modelo de cor na caixa de listagem Modelo.
|
![]()
|
•
|
|
Se escolher uma cor fora da gama da impressora, o Corel PHOTO-PAINT exibirá a cor mais aproximada na gama. Essa cor será exibida na área Referência na amostra pequena ao lado da cor Nova. Você pode escolher essa cor da gama mais aproximada ou corrigir a cor fora da gama. Para obter mais informações sobre correção de cores, consulte “Gerenciar cores para exibição, entrada e saída.”
|
![]()
Para escolher uma cor com a utilização de harmonização de cores |
|
1.
|
|
Na área de controle de cores da caixa de ferramentas, clique duas vezes em um dos seguintes itens:
|
|
•
|
Amostra de cor de primeiro plano
|
|
7.
|
|
Clique em uma amostra de cor na paleta de cores abaixo da roda de cores.
|
![]()
|
•
|
|
Se você escolher uma cor fora da gama da impressora, o Corel PHOTO-PAINT exibirá a cor mais aproximada na gama. Essa cor será exibida na área Referência na amostra pequena ao lado da cor Nova. Você pode escolher essa cor da gama mais aproximada ou corrigir a cor fora da gama. Para obter mais informações sobre correção de cores, consulte “Gerenciar cores para exibição, entrada e saída.”
|
![]()
|
•
|
|
Você pode usar esse procedimento para escolher uma cor de preenchimento clicando duas vezes na amostra da cor de preenchimento
|
|
•
|
|
Para trocar a cor antiga (a cor atual do primeiro plano ou do fundo) e a cor nova (que foi escolhida na área de seleção de cores), clique em Opções
|
Para escolher uma cor com a utilização de misturas de cores |
|
1.
|
|
Na área de controle de cores da caixa de ferramentas, clique duas vezes em um dos seguintes itens:
|
|
•
|
Amostra de cor de primeiro plano
|
![]()
|
•
|
|
Somente cores da paleta de cores padrão podem ser misturadas. Para misturar outras cores é necessário alterar a paleta de cores padrão. Para obter mais informações, consulte “Para abrir uma paleta de cores personalizada.”
|
![]()
|
•
|
|
Para trocar a cor antiga (a cor atual do primeiro plano ou do fundo) e a cor nova (que foi escolhida na área de seleção de cores), clique em Opções
|