|
|
Explorar filtros de ajuste
|
•
|
|
O Corel PHOTO-PAINT oferece vários filtros para ajuste de cor e tom das imagens. Alguns desses filtros oferecem os mesmos controles que podem ser encontrados no Lab de ajuste de imagem. Entretanto, a maioria deles são ferramentas avançadas que oferecem maior controle sobre o processo de correção da imagem ou permitem alterar cores para obter efeitos específicos. Todos esses filtros também são tipos de lente predefinidos. Para obter informações sobre o uso de lentes, consulte “Trabalhar com lentes.”
Ajuste automático |
O filtro Ajuste automático equaliza sombras, tons médios e destaques em uma imagem ao redistribuir automaticamente os valores de pixels significativos pela faixa tonal. Esse ajuste é executado em cada canal de cor de uma imagem, resultando em alterações de cor e tom da imagem.
Intensificação de contraste |
O filtro Intensificação de contraste permite ajustar o tom, a cor e o contraste de uma imagem enquanto preserva os detalhes de sombra e luzes, que se perdem ao ajustar o brilho, contraste e a intensidade de uma imagem. Um histograma interativo permite deslocar ou compactar para limites imprimíveis os valores de brilho. O histograma também pode ser ajustado por valores de amostragem da imagem.
Equalização local |
O filtro Equalização local permite intensificar o contraste próximo às bordas das imagens, revelando detalhes tanto nas regiões claras como nas escuras. O filtro utiliza pixels vizinhos para criar um efeito estilizado.
Equalização de histogramas |
O filtro Equalização de histogramas permite exibir a faixa tonal de uma imagem e redistribuir o equilíbrio de sombras, tons médios e luzes no canal composto ou nos canais de cor individuais de acordo com um modelo de histograma predefinido.
Equilibrar amostra/destino |
O filtro Equilibrar amostra/destino permite deslocar a gama de tons de uma imagem efetuando amostras de áreas específicas da imagem. Você obtém amostras de áreas sombreadas, de tom médio e de destaque, bem como defini os valores de tons de destino escolhendo cores em um modelo de cor. Por exemplo, para aumentar a gama de tons, obtenha a amostra de uma área sombreada para definir a cor de destino como preta e, em seguida, tire uma amostra de uma área destacada para definir a cor de destino como branca. Você também pode deslocar a faixa tonal para um canal de cor específico. A gama de tons é exibida como um histograma.
Curva de tom |
O filtro Curva de Tons permite fazer correções de cor e tom ajustando os canais de cor individuais ou o canal composto (todos os canais combinados). Os valores dos pixels individuais são plotados ao longo de uma curva de tom que aparece em um gráfico e representa o equilíbrio entre sombras (parte inferior do gráfico), tons médios (meio do gráfico) e destaques (parte superior do gráfico). O eixo x do gráfico representa os valores tonais da imagem original; o eixo y do gráfico representa os valores tonais ajustados.
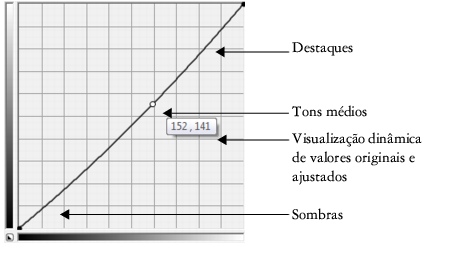
A curva de tons mostra o equilíbrio entre as sombras, tons médios e destaques de uma imagem. Os valores de pixels originais (x) e ajustados (y) são exibidos lado a lado ao arrastar a curva de tom. Este exemplo mostra um pequeno ajuste na faixa tonal, no qual os valores de pixels de 152 são substituídos por valores de pixels de 141.
Você pode corrigir áreas problemáticas adicionando nós à curva de tom e arrastando a curva. Se desejar ajustar áreas específicas de uma imagem, use a ferramenta Conta-gotas e selecione as áreas na janela da imagem. Assim, você poderá arrastar os nós que aparecem na curva de tom para obter o efeito desejado.
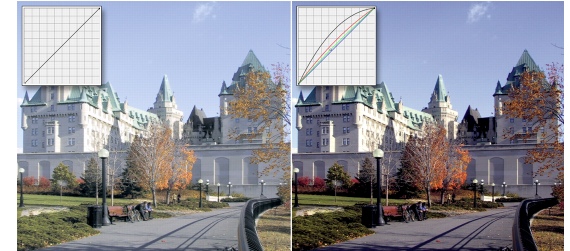
Esquerda: As áreas problemáticas são selecionadas usando a ferramenta Conta-gotas. Como resultado, são adicionados nós à curva de tom. Direita: A foto ajustada é mostrada com sua curva de tom.
O histograma permite exibir a faixa tonal ajustada e avaliar os resultados. Para obter mais informações sobre histogramas, consulte “Utilizar histogramas.”
Para refinar os ajustes, você pode escolher um estilo de curva da caixa de listagem Estilo. Por exemplo, é possível redesenhar a curva usando linhas desenhadas à mão livre ou segmentos de linhas retas.
Você pode ajustar a cor e o tom de uma imagem aplicando uma predefinição. Para acessar uma predefinição, clique no botão Abrir à direita da caixa Predefinições. Também é possível salvar ajustes de tom como predefinições para usá-los em outras imagens.
Além disso, é possível equalizar a faixa tonal de uma imagem clicando em Equilibrar tom automaticamente. Para especificar os pixels marginais (pixels aparados) em cada extremidade da faixa tonal, clique em Configurações e digite valores na caixa de diálogo Faixa de ajuste automático.
Equilibrar tom automaticamente |
O filtro Equilibrar tom automaticamente equaliza sombras, tons médios e destaques em uma imagem ao redistribuir automaticamente os valores dos pixels pela faixa tonal.
Brilho/Contraste/Intensidade |
O filtro Brilho/Contraste/Intensidade permite alterar o brilho, o contraste e a intensidade de uma imagem. Você pode deslocar os valores dos pixels para cima ou para baixo na gama de tons. O ajuste do brilho clareia ou escurece por igual todas as cores. O contraste e a intensidade normalmente trabalham juntos pois o aumento do contraste pode reduzir os detalhes de sombras e luzes, entretanto, o aumento da intensidade pode restaurar esses detalhes.
Gama |
O filtro Gama permite revelar detalhes em uma imagem de baixo contraste sem afetar significativamente as sombras ou os destaques. Com esse filtro, a correção tonal de uma imagem baseia-se na percepção de tons relativa à área em torno. Por exemplo, se você colocar um círculo preenchido com cinza a 10 % sobre um fundo preto e um círculo cinza idêntico sobre um fundo branco, o cinza envolto por preto parecerá mais claro que o círculo envolto por branco, muito embora os valores de brilho sejam idênticos. O filtro Gama afeta todos os valores da imagem, mas é baseado em curva, significando que as alterações têm maior peso nos tons médios.
Dessaturar |
O filtro Dessaturar cria uma imagem em tons de cinza sem alterar o modo de cor. Por exemplo, você pode aplicar o filtro Dessaturar a uma foto em cores para criar um efeito de foto em preto-e-branco. Ele reduz automaticamente a saturação de cada cor a zero, remove o componente de matiz e converte cada cor em seu equivalente em tons de cinza.
Matiz/Saturação/Iluminação |
O filtro Matiz/Saturação/Iluminação permite alterar os valores de matiz, saturação e iluminação de uma imagem ou canal. Matiz representa cor, saturação representa intensidade ou profundidade de cor e iluminação representa a porcentagem de branco em uma imagem. As fitas de cores mostram a mudança de matiz.
Cor seletiva |
O filtro Cor seletiva permite alterar uma cor modificando a porcentagem das cores do processo que a compõem (valores CMYK) em um espectro de cores (vermelhos, amarelos, verdes, cianos, azuis e magentas). Esse filtro também permite adicionar cores compostas ao componente de tons de cinza de uma imagem. Modificações de cor seletiva aumentam e diminuem a porcentagem de pixels cianos, magentas, amarelos e pretos que compõem cada cor primária do espectro de cores. Por exemplo, a diminuição da porcentagem de magenta no espectro de vermelhos resulta em uma mudança de cor em direção ao amarelo. Da mesma forma, o aumento da porcentagem de magenta no espectro de vermelhos causa uma mudança de cor em direção ao magenta e um aumento geral de vermelho. A extensão da modificação de cor depende do método de porcentagem de ajuste escolhido.
Misturador de canais |
É possível misturar os canais de cor para equilibrar as cores de uma imagem. Por exemplo, se uma imagem tiver muito vermelho, você ajustará o canal vermelho em uma imagem RGB para melhorar a qualidade da imagem. Para obter mais informações sobre como misturar canais, consulte “Trabalhar com canais de cor.”
Substituir cores |
O filtro Substituir cores permite substituir uma cor de imagem por outra. Uma máscara de cor é criada para definir a cor a ser substituída. Dependendo da gama definida, você substitui uma cor ou muda uma imagem inteira de uma gama de cores para outra. Além disso, é possível definir o matiz, a saturação e a iluminação para a nova cor.
Equilibrar cores |
O filtro Equilibrar cores permite ajustar o equilíbrio de cores de uma imagem deslocando as cores entre pares complementares dos valores de cor RGB primárias e dos valores de cor CMY secundárias. Esse método é útil para a correção de tonalidades de cores. Por exemplo, para atenuar o vermelho em uma foto, desloque os valores de cor de vermelho para ciano. Você também pode alterar os valores de matiz para modificar as cores utilizadas em uma imagem.
Matiz de cor |
O filtro Matiz de cor permite alterar o matiz de uma imagem clicando nas miniaturas de amostra. Por exemplo, você pode remover um tom amarelo de uma imagem clicando em uma miniatura que adicione azul. A intensidade do efeito aumenta na quantidade especificada toda vez que você clica na miniatura. As miniaturas também permitem visualizar o ajuste do matiz de cor.
Tonalidade das cores |
O filtro Tonalidade das cores permite alterar o brilho, a saturação e o contraste clicando nas miniaturas de amostra. A intensidade do efeito aumenta na quantidade especificada toda vez que você clica na miniatura. As miniaturas permitem visualizar o ajuste da tonalidade das cores.