Alterar dimensões da imagem
É possível alterar as dimensões físicas de imagens aumentando ou diminuindo sua altura e sua largura. Quando você aumenta as dimensões de uma imagem, o aplicativo insere novos pixels entre os existentes e suas cores são baseadas nas cores dos pixels adjacentes. Se as dimensões da imagem aumentarem significativamente, elas podem aparecer esticadas e com pixels.
O tamanho da imagem na tela depende da altura e largura em pixels da imagem, do nível do zoom e das configurações do seu monitor. Em conseqüência, a exibição do tamanho de uma imagem na tela pode ser diferente daquele da impressão.
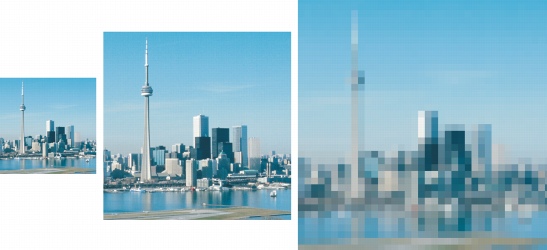
É possível alterar a altura e largura de uma imagem sem alterar a resolução. A imagem central é a original, a primeira imagem tem dimensões menores e a terceira imagem tem dimensões maiores. Observe a presença de pixels na imagem maior.
Para alterar as dimensões de uma imagem |
|
•
|
Largura % e Altura % — permite redimensionar a imagem para uma porcentagem de seu tamanho original
|
![]()
|
•
|
|
Ao alterar as dimensões de uma imagem, você tem melhores resultados utilizando valores de largura e altura que sejam fatores dos valores originais. Por exemplo, a redução de uma imagem em 50% resulta em uma imagem com melhor aparência do que se for reduzida em 77%. Ao reduzir uma imagem em 50%, o aplicativo remove pixels alternados. Para reduzir uma imagem em 77%, o aplicativo deve remover pixels de forma irregular.
|