|
|
Endireitar imagens
A caixa de diálogo Endireitar imagem permite endireitar imagens de bitmap com rapidez. Esse recurso é útil para endireitar fotos tiradas ou escaneadas em ângulo.
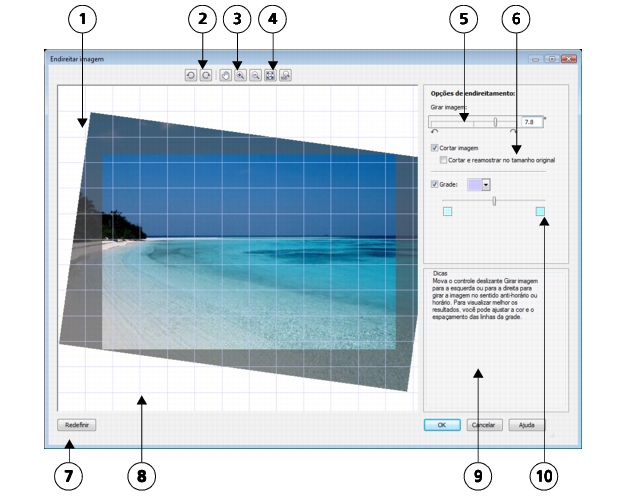
Caixa de diálogo Endireitar imagem
A caixa de diálogo Endireitar imagem permite girar uma imagem movendo um controle deslizante, digitando um ângulo de giro ou utilizando as teclas de seta. É possível especificar um ângulo de rotação personalizado de -15 a 15 graus.
Para visualizar de forma dinâmica os ajustes que você está fazendo, utilize a janela de visualização. Se desejar alterar a orientação da imagem antes de endireitá-la, comece girando a imagem 90 graus no sentido horário e no sentido anti-horário.
Uma grade aparece na janela de visualização para ajudá-lo a endireitar a imagem. Você pode fazer ajustes mais precisos controlando o tamanho da célula da grade. Se desejar aumentar o contraste da grade com as cores da imagem, altere a cor da grade. Você também pode ocultar a grade se precisar visualizar o resultado final sem as linhas de grade. Além disso, você pode aplicar mais ou menos zoom e enquadrar a imagem na janela de visualização para avaliar melhor os resultados.
Por padrão, a imagem endireitada é cortada para a área de corte que aparece na janela de visualização. A imagem final possui a mesma proporção da imagem original, mas em dimensões menores. Entretanto, é possível preservar a largura e a altura originais da imagem cortando e reamostrando a imagem.
Também é possível produzir uma imagem em ângulo desativando o corte e utilizando a ferramenta Cortar para cortar a imagem na janela de desenho. Quando o corte está desativado, a imagem endireitada aparece sobre a cor de fundo.
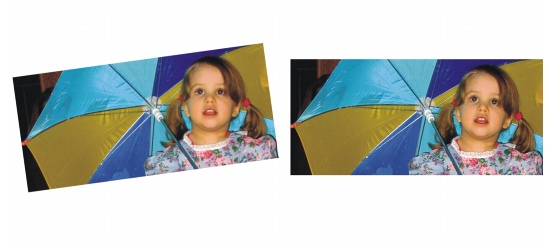
Imagem original (esquerda); imagem endireitada e cortada (direita)
Para endireitar uma imagem |
|
A imagem é cortada de forma a preservar a proporção da imagem original, o que significa que a imagem final é menor que a imagem original.
|
|
Se desejar preservar a largura e a altura da imagem original, ative a caixa de seleção Cortar e reamostrar no tamanho original. A imagem final é reamostrada.
|
![]()
|
•
|
|
Embora uma imagem de tom duplo apareça como uma imagem em tons de cinza na caixa de diálogo Endireitar imagem, a imagem final é de tom duplo.
|