Montar imagens juntas
A montagem de imagens permite a junção contínua de imagens 2D. Por exemplo, é possível digitalizar uma imagem grande em partes menores e sobrepostas e remontá-la.
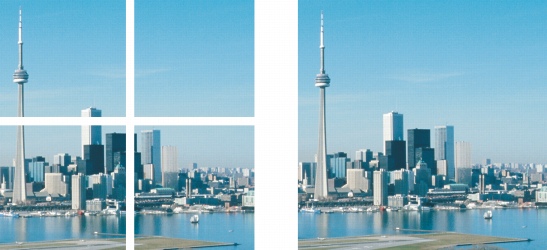
Você monta imagens para cria uma grande imagem única. Essa imagem foi digitalizada em quatro seções e montada.
No Corel PHOTO-PAINT, é possível montar várias imagens interativamente. Você pode selecionar, mover e girar as imagens, bem como altera a exibição delas para permitir um posicionamento mais preciso. À medida que se posicionam as imagens, as áreas sobrepostas ficam pretas para indicar que as bordas foram alinhadas corretamente. Depois, você pode salvar as imagens montadas como uma única imagem nivelada ou como objetos que podem ser editados individualmente.
É possível montar imagens em todos os modos de cores, exceto em preto-e-branco, tom duplo, tons de cinza de 16 bits, RGB de 48 bits e multicanal. Se as imagens selecionadas utilizarem o mesmo modo de cor, exceto o modo de cor cores da paleta, o novo arquivo utilizará essa cor. Se os arquivos selecionados utilizarem um modo de cor diferente, ou todos forem todos no modo de cor cores da paleta, o novo arquivo utilizará o modo de cor RGB Para obter mais informações sobre modos de cor, consulte “Alterar modos de cor.”
Para montar imagens juntas |
|
4.
|
|
Para alterar a posição de uma imagem na lista Arquivos selecionados, clique em um nome de arquivo e em um dos botões a seguir:
|
|
8.
|
|
Digite um valor na caixa de listagem Misturar imagens para definir o número de sobreposição de pixels utilizado para misturar as imagens.
|
![]()
|
•
|
|
Imagens montadas que foram niveladas têm um tamanho de arquivo menor que imagens montadas contendo objetos separados.
|
![]()
|
•
|
|
Use as teclas de Seta com a ferramenta Seleção, a ferramenta Girar e a ferramenta Enquadramento para mover, girar e visualizar as imagens com mais precisão na janela de montagem de imagem.
|