Criar lentes
As lentes permitem visualizar ajustes e efeitos especiais que se deseja aplicar a uma imagem. Quando você cria uma lente, as alterações feitas não são aplicadas aos pixels da imagem; em vez disso, elas são exibidas na tela através da lente. A lente é criada como um objeto separado, em uma camada acima do fundo da imagem, para você editar a lente e o fundo da imagem separadamente. Quando você alcança os resultados desejados, pode combinar a lente com o fundo da imagem. Na exportação ou impressão de uma imagem, os efeitos das lentes são aplicados à imagem exportada ou impressa.
É possível criar uma lente para cobrir uma imagem inteira ou criar uma lente a partir da área editável de uma máscara. Você pode criar quantas lentes desejar para uma imagem e atribuir um nome exclusivo a cada uma. Além disso, pode utilizar várias lentes para aplicar alterações sucessivas a uma área específica da imagem.
O Corel PHOTO-PAINT permite criar as seguintes lentes:
|
Tipo de lente
|
Descrição
|
|---|---|
|
Adicionar ruído
|
Permite criar um efeito granular que adiciona textura a uma imagem plana ou excessivamente misturada. Você pode especificar o tipo e a quantidade de ruído adicionado à imagem.
|
|
Preto-e-branco
|
Permite criar uma imagem em preto-e-branco a partir de uma foto colorida por meio do ajuste da faixa tonal dos canais de cor.
|
|
Brilho-Contraste-Intensidade
|
Permite alterar o brilho, o contraste e a intensidade de uma imagem deslocando valores de pixel para cima ou para baixo na faixa tonal.
|
|
Misturador de canais
|
Permite ajustar canais de cor específicos de uma imagem para criar efeitos fotográficos exclusivos.
|
|
Equilibrar cores
|
Permite ajustar o equilíbrio de cores de uma imagem deslocando as cores entre pares complementares dos valores de cores RGB primárias e dos valores de cores CMY secundárias.
|
|
Intensificação de contraste
|
Permite ajustar o tom, a cor e o contraste de uma imagem e, ao mesmo tempo, preservar detalhes de sombreamento e destaque.
|
|
Dessaturar
|
Permite criar uma imagem em tons de cinza sem alterar o modo de cor. Ele reduz automaticamente a saturação de cada cor a zero, remove o componente de matiz e converte cada cor em seu equivalente em tons de cinza.
|
|
Gama
|
Permite revelar detalhes em uma imagem de baixo contraste sem afetar significativamente as sombras ou os destaques. A correção tonal de uma imagem baseia-se na percepção de tons relativa à área em torno.
|
|
Mapa de gradientes
|
Permite aplicar cor a uma imagem em preto-e-branco ou alterar as cores em uma imagem colorida.
|
|
Matiz/Saturação/Iluminação
|
Permite alterar os valores de matiz, saturação e iluminação de uma imagem ou canal. Matiz representa cor, saturação representa intensidade ou profundidade de cor e iluminação representa a porcentagem de branco em uma imagem.
|
|
Inverter
|
Permite inverter as cores de uma imagem para criar a aparência de um negativo fotográfico.
|
|
Remoção de pontilhados
|
Permite espalhar cores em uma imagem, criando um efeito de desfocagem suave com um mínimo de distorção. Essa lente é mais eficaz para remover as bordas pontilhadas que podem aparecer em uma linha artística ou em imagens de alto contraste.
|
|
Filtro de foto
|
Permite aplicar uma cor de tingimento a uma imagem. Você pode ajustar a intensidade do tingimento e preservar ou remover a definição de luminosidade da imagem.
|
|
Colocar em pixels
|
Permite dividir uma imagem em células quadradas, retangulares ou circulares.
|
|
Posterizar
|
Permite reduzir o número de valores tonais em uma imagem a fim de remover as gradações e criar áreas maiores de uma cor chapada.
|
|
Psicodélico
|
Permite transformar as cores de uma imagem em cores vivas e vibrantes, como laranja, rosa-choque, ciano e verde-limão.
|
|
Remover ruído
|
Permite remover pixels aleatórios da superfície de uma imagem, que lembram a estática de uma tela de televisão, através do ajuste do valor de cor dos pixels baseado nos valores mínimos de cor dos pixels vizinhos.
|
|
Substituir cores
|
Permite substituir uma cor da imagem por outra. Uma máscara de cor é criada para definir a cor a ser substituída. Dependendo da gama definida, você substitui uma cor ou muda uma imagem inteira de uma gama de cores para outra. Além disso, é possível definir o matiz, a saturação e a iluminação para a nova cor.
|
|
Equilibrar amostra/destino
|
Permite deslocar a faixa tonal de uma imagem através de amostras de áreas específicas da imagem. Você obtém amostras de áreas sombreadas, de tom médio e de destaque, bem como defini os valores de tons de destino escolhendo cores em um modelo de cor. Você também pode deslocar a faixa tonal para um canal de cor específico. A gama de tons é exibida como um histograma.
|
|
Dispersão
|
Permite distorcer uma imagem dispersando pixels. Você pode especificar a direção da dispersão.
|
|
Cor seletiva
|
Permite alterar uma cor modificando a porcentagem das cores do processo que a compõem (valores CMYK) em um espectro de cores (vermelhos, amarelos, verdes, cianos, azuis e magentas). Você pode também adicionar cores compostas ao componente de tons de cinza de uma imagem. Modificações de cor seletiva aumentam e diminuem a porcentagem de pixels cianos, magentas, amarelos e pretos que compõem cada cor primária do espectro de cores.
|
|
Aguçar
|
Permite acentuar as bordas da imagem focalizando áreas embaçadas e aumentando o contraste entre pixels vizinhos.
|
|
Suavizar
|
Permite atenuar as diferenças entre pixels adjacentes para suavizar a imagem sem perda de detalhes. É especialmente útil na remoção da simulação que é criada na conversão de uma imagem do modo de cores da paleta para o modo de cor RGB. A lente Suavizar produz um efeito mais pronunciado do que a lente Atenuar.
|
|
Atenuar
|
Permite suavizar e atenuar as bordas abruptas da imagem sem perder detalhes importantes. A diferença entre as lentes Suavizar e Atenuar é sutil, mas aparente quando as imagens são visualizadas em alta resolução.
|
|
Solarizar
|
Permite transformar as cores de uma imagem invertendo os tons.
|
|
Limiar
|
Permite especificar um valor de brilho como um limiar. Os pixels com valor de brilho acima ou abaixo do limiar são exibidos em branco ou preto, dependendo da opção de limiar especificada.
|
|
Curva de tom
|
Permite realizar correções de cor e tom ajustando os canais de cor individuais ou o canal composto (todos os canais combinados). Para obter mais informações, consulte “Curva de tom.”
|
Quando se cria uma lente, escolha um tipo de lente com base na alteração a ser aplicada. No entanto, os tipos de lentes são definidos pelo modo de cor da imagem. Por exemplo, não é possível utilizar uma lente de cor em uma imagem em tons de cinza, pois não existem cores a serem modificadas. Para corrigir ou ajustar cor e tom da imagem, escolha um tipo de lente correspondente ao ajuste e transforme os filtros. Para obter mais informações sobre uso de filtros, consulte ““Ajustar cor e tom.” Para aplicar um efeito especial para aumentar a qualidade ou transformar radicalmente uma imagem, escolha um filtro de efeitos especiais. Para obter informações sobre efeitos especiais, consulte “Aplicar efeitos especiais.”
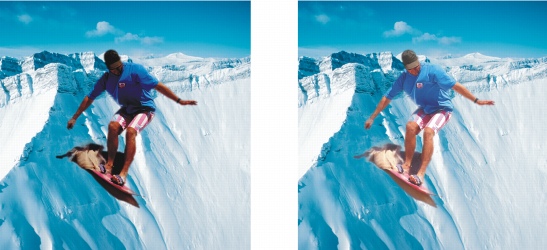
A figura do homem é um objeto de imagem recortado de uma imagem mais escura. Foi aplicada uma lente para aumentar o brilho do objeto de imagem ou sem alterar permanentemente o objeto imagem nem o fundo.
Para criar uma lente |
|
2.
|
|
Escolha uma lente na lista Tipo de lente.
|
![]()
|
•
|
|
Você também pode criar uma lente clicando no botão Nova lente
|
Para criar uma lente a partir de uma área editável |
|
1.
|
|
Defina uma área editável.
|
|
4.
|
|
Escolha uma lente na lista Tipo de lente.
|
![]()