Ajustar a cor e o tom de arquivos de câmera não processados
Você pode ajustar a cor e o tom de uma imagem utilizando as configurações a seguir.
Profundidade da cor
A profundidade da cor se refere ao número de cores que uma imagem pode conter. Uma das vantagens de utilizar arquivos de câmera não processados é que eles podem conter mais cores que fotos salvas como arquivos JPEG ou TIFF. Com esse número maior de cores, fica mais fácil reproduzir as cores com precisão, revelar detalhes nas sombras e ajustar os níveis de brilho.
O Lab de arquivos de câmera não processados permite processar os arquivos de câmera não processados como imagens de 48 ou 24 bits. As imagens de 48 bits oferecem uma representação de cores mais precisa e evitam a perda de qualidade da imagem durante os retoques. Observe que alguns efeitos especiais disponíveis no Corel PHOTO-PAINT não podem ser aplicados a imagens de 48 bits.
Equilíbrio de branco
O equilíbrio de branco é o processo de remoção de tonalidades de cor artificiais das imagens para que as cores apareçam na imagem como são na realidade. O equilíbrio de branco leva em consideração as condições de iluminação em que uma foto foi tirada e define o equilíbrio das cores de forma a produzir cores reais.
Por padrão, quando são trazidos para o CorelDRAW, os arquivos de câmera não processados refletem a configuração de equilíbrio de branco da câmera. Essa configuração aparece como a predefinição Como capturado na caixa de listagem Equilíbrio de branco. Se esta configuração não for satisfatória, é possível fazer com que o equilíbrio de branco seja ajustado automaticamente escolhendo a predefinição Auto. Você também pode aplicar uma das predefinições abaixo: Luz do dia, Nublado, Sombra, Tungstênio, Fluorescente ou Flash. Essas predefinições permitem simular diversas condições de iluminação.
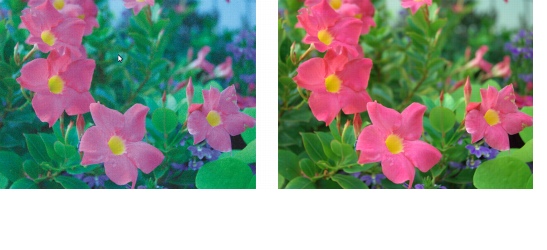
Imagem de câmera RAW com equilíbrio de branco incorreto (esquerda); a mesma imagem com o equilíbrio de branco ajustado (direita)
Além disto, pode-se utilizar a ferramenta Conta-gotas para ajustar o contraste de uma imagem automaticamente, de acordo com o ponto branco ou cinza amostrado na janela de visualização.
Se as opções de Equilíbrio de branco não produzirem os resultados desejados, você pode utilizar os seguintes controles para remover tonalidades de cor:
Ajustes de tom
Para ajustar o tom de arquivos de câmera não processados, os seguintes controles podem ser utilizados.
|
•
|
|
Controle deslizante Brilho — permite aumentar o brilho ou escurecer uma imagem inteira. Se desejar escurecer apenas as áreas mais escuras da imagem, utilize o controle deslizante Sombra.
|
Utilizar o histograma
Durante os ajustes, a faixa tonal da imagem pode ser exibida no histograma para verificar a existência de aparagens em áreas de sombra ou de destaque. Aparagem é a alteração de pixels da imagem para branco (aparagem de destaque) ou preto (aparagem de sombra). As áreas que sofreram aparagem de destaque aparecem totalmente brancas e não contêm nenhum detalhe; as áreas que sofreram aparagem de sombra aparecem totalmente pretas e não contêm nenhum detalhe.
O botão à esquerda do histograma exibe um aviso quando a imagem apresenta aparagem de sombra. O botão à direita do histograma exibe um aviso quando a imagem apresenta aparagem de destaque. Você também tem a opção de aplicar sombreamento às áreas de aparagem na janela de visualização.
Para ajustar a cor e o tom de um arquivo de câmera RAW |
|
4.
|
|
Para remover uma tonalidade de cor, selecione a opção Auto na caixa de listagem Equilíbrio de branco.
|
|
Se os resultados não forem satisfatórios, é possível configurar o ponto branco com mais precisão utilizando a ferramenta Conta-gotas
|
![]()
|
•
|
|
Para alterar uma configuração de cor ou de tom em um incremento de cada vez, clique na caixa à direita do controle deslizante e pressione as teclas de seta Para cima ou Para baixo.
|
|
•
|
|
Você pode desfazer ou refazer a última correção clicando no botão Desfazer ou Refazer. Para desfazer todas as correções, clique em Redefinir para original.
|