Criar e editar efeitos de ativação
Um efeito de ativação é uma imagem interativa que muda a aparência quando você clica ou aponta para ela. Por exemplo, você pode fazer um botão mudar de cor quando é clicado ou exibir um texto quando se aponta para ele. Os efeitos de ativação são utilizados freqüentemente nas páginas da Web como botões de navegação.
Criar efeitos de ativação
Os efeitos de ativação são criados usando objetos, como formas, pinceladas e texto. Você pode utilizar um único objeto ou um grupo de objetos, como uma elipse com um texto. Os efeitos de ativação consistem nos seguintes estados:
Cada estado consiste em um objeto ou vários objetos.
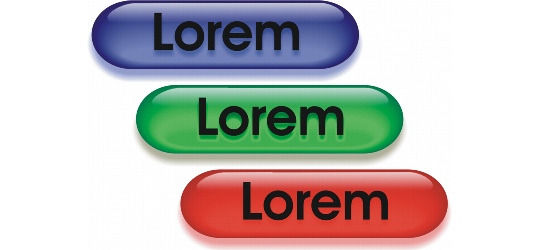
Os três estados de efeitos de ativação normal, sobre e clicado.
É possível atribuir propriedades a um efeito de ativação, como um endereço da Web que é aberto, quando você clica no efeito de ativação e um texto alternativo que é exibido quando aponta para ele. É possível especificar um destino para o estado clicado que determina como a página da Web se abre na janela do navegador. Também é possível adicionar som aos estados sobre e clicado, que será tocado quando esses estados forem ativados.
Editar objetos de efeitos de ativação
Você pode editar os estados dos efeitos de ativação adicionando, modificando e removendo objetos em cada estado. Quando se cria o efeito de ativação, os objetos originais são copiados para os estados normal, sobre e clicado. Adicionar um objeto a um estado de efeito de ativação adicionado esse objeto a todos os estados. No entanto, qualquer alteração feita em um objeto só se aplica estado atual. Por exemplo, você pode utilizar um texto diferente para o estado sobre, substituindo o texto original nesse estado. Você pode também remover objetos do estado atual.
Para criar um efeito de ativação com a utilização de uma área editável ou do fundo, é necessário convertê-los primeiro em objetos. Para obter informações sobre a definição de áreas editáveis, consulte “Trabalhar com máscaras.”
Quando você cria um efeito de ativação, a imagem é fatiada e o efeito de ativação torna-se uma fatia. Para obter mais informações sobre o trabalho com fatias de imagem e a exportação e otimização de fatias de imagem, consulte“Fatiar imagens.”
Para criar um efeito de ativação |
|
1.
|
|
Selecione um ou mais objetos.
|
|
Quando se cria um efeito de ativação, os objetos originais são destruídos. Para manter os objetos originais, salve-os antes de criar o efeito de ativação.
|
|
•
|
URL — especifica um endereço, ou URL, para uma página da Web.
|
|
•
|
ALT — especifica o texto alternativo que será exibido quando se apontar para o efeito de ativação.
|
|
Cada estado mantém os objetos que o compõem, portanto, você pode continuar a editar o efeito de ativação.
|
![]()
![]()
|
•
|
|
Você pode selecionar um único objeto para começar e depois adicionar outros objetos a ele para alterar a aparência do efeito de ativação.
|
Para editar um efeito de ativação |
|
1.
|
|
Na janela de encaixe Objetos, selecione um efeito de ativação.
|
|
Os efeitos de ativação têm ícones Objeto de efeito de ativação
|
|
3.
|
|
Na janela de encaixe Efeito de ativação, escolha um dos seguintes estados na caixa de listagem Estados:
|
![]()
|
•
|
|
Quando se extrai um efeito de ativação em objetos simples, os objetos que o compõem são nomeados automaticamente.
|
![]()
|
•
|
|
Também é possível editar um efeito de ativação clicando no botão Editar efeito de ativação
|
Para adicionar um objeto a um efeito de ativação |
|
1.
|
|
Na janela de encaixe Efeito de ativação, selecione um dos estados de efeito de ativação a seguir na caixa de listagem Estados:
|
|
O objeto é adicionado a todos os estados de efeito de ativação.
|
![]()
|
•
|
|
Para obter mais informações sobre como adicionar formas e pinceladas, consulte “Trabalhar com objetos.” Para obter mais informações sobre como adicionar texto, consulte “Criar e formatar texto.”
|
|
•
|
|
Você pode também criar objetos com base no fundo da imagem e de áreas editáveis. Para obter mais informações, consulte “Trabalhar com objetos.”
|
![]()
Para modificar um objeto no estado atual de efeito de ativação |
|
1.
|
|
Na janela de encaixe Efeito de ativação, selecione um dos estados de efeito de ativação a seguir na caixa de listagem Estados:
|
|
2.
|
|
Na janela de encaixe Objetos, selecione o objeto que você deseja modificar.
|
![]()
![]()
|
•
|
|
Para obter mais informações sobre alteração de objetos, consulte “Trabalhar com objetos” e “Modificar objetos.”
|
|
•
|
|
Também é possível pintar o texto ou alterar a cor, o preenchimento e a formatação. Para obter mais informações sobre modificação de texto, consulte “Criar e formatar texto.”
|
Para remover um objeto do estado atual de efeito de ativação |
|
1.
|
|
Na janela de encaixe Efeito de ativação, selecione um dos estados de efeito de ativação a seguir na caixa de listagem Estados:
|
|
2.
|
|
Na janela de encaixe Objetos, selecione o objeto que você deseja remover.
|
![]()
|
•
|
|
Se o objeto for excluído utilizando a tecla Delete, ele será excluído de todos os estados do efeito de ativação.
|