Criar imagens com fundos transparentes
As imagens GIF com fundos transparentes, como botões e logotipos, são normalmente utilizadas nas páginas da Web com fundos coloridos e com padrões.
Se você colocar uma imagem com fundo opaco em uma página da Web, a cor de fundo aparecerá como um retângulo na página. Com um fundo de imagem transparente, esse se mistura com a página. Fundos de imagem transparentes também permitem alterar a cor ou o padrão de um fundo de página da Web, sem ser necessário alterar os fundos das imagens para que combinem.
A cor de fundo deve ser uma única cor sólida e não deve ser utilizada em nenhuma outra parte da imagem. Também é possível tornar transparente uma área editável ou uma área protegida. Para obter informações sobre a definição dessas áreas, consulte “Trabalhar com máscaras.”
Para obter informações sobre o formato de arquivo GIF, consulte “Escolher um formato de arquivo compatível com a Web.”
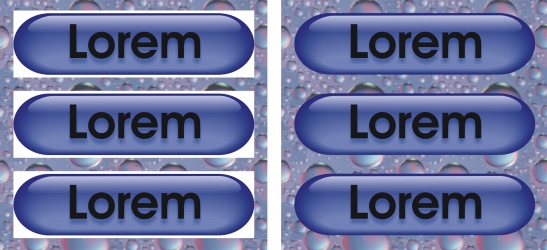
É possível criar um GIF com fundo transparente para utilização em uma página da Web.
Também é possível criar fundos transparentes em imagens de outros formatos de arquivo. Para obter mais informações, consulte “Recortar áreas de imagem.”
Para salvar uma imagem GIF com um fundo transparente |
|
4.
|
|
Escolha o formato de arquivo GIF na caixa de listagem Salvar como tipo.
|
|
6.
|
|
Na caixa de diálogo Converter em cores da paleta, personalize a paleta de cores e as configurações.
|
|
Para obter melhores resultados, escolha Nenhuma na caixa de listagem Simulação e Websafe na caixa de listagem Paleta.
|
|
•
|
Cor da imagem — faz a cor em que você clica na paleta ficar transparente
|
|
•
|
Área mascarada — faz a área protegida de sua imagem ficar transparente
|
|
Para tornar transparente a área editável de uma imagem, clique na caixa de seleção Inverter máscara.
|
![]()
|
•
|
|
Para salvar uma imagem com mais de 256 cores, converta essa imagem no modo de cor Cores da paleta para diminuir o número de cores da imagem. Para obter mais informações, consulte “Alterar o modo de cor de imagens.”
|