Criar mapas de imagem
Um mapa de imagem é um único gráfico com áreas clicáveis ou pontos de ativação que vinculam às páginas da Web. O ponto de ativação é definido utilizando coordenadas em uma imagem, e um URL é atribuído a cada área definida.
Para adicionar efeitos de ativação a uma imagem ou para atribuir formatos de arquivo diferentes ou taxas de compactação a partes de uma imagem, você pode fatiá-la em vez de criar um mapa de imagem. Para obter informações sobre a criação de objetos fatiados, consulte “Fatiar imagens.”
Criar áreas clicáveis
Os pontos de ativação são criados a partir de objetos. Você pode atribuir um URL e um texto alternativo a um objeto. Também é necessário especificar uma forma para o ponto de ativação. Pode ser um polígono que se aproxime da forma de um objeto, um retângulo correspondente à caixa de destaque do objeto ou um círculo ao redor do objeto.
Para criar um mapa de imagem utilizando uma foto, defina uma área editável para colocar o ponto de ativação e converta essa área em um objeto.
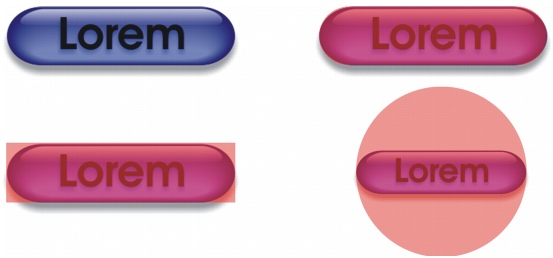
O ponto de ativação no botão da esquerda é retangular e no da direita é circular. Clicar em qualquer parte do ponto de ativação, o ativa.
Exportar mapas de imagem
Para exportar um mapa de imagem, é necessário escolher um dos três tipos de mapa diferentes: lado cliente, lado servidor ou lado cliente/servidor. O tipo de mapa de imagem do lado cliente é o mais comum e é a configuração padrão. Os seguintes arquivos são gerados automaticamente, dependendo do tipo de mapa de imagem escolhido:
|
•
|
|
uma página em HTML para tipos de mapa de imagem do lado cliente/servidor, lado servidor e lado cliente.
|
Para criar uma área clicável para um mapa de imagem |
|
1.
|
|
Na janela de encaixe Objetos, clique com o botão direito do mouse na miniatura de um objeto e selecione Propriedades.
|
|
•
|
URL — especifica um endereço, ou URL de uma página da Web que é aberta quando você clica em um ponto de ativação. Digite http:// antes do nome de domínio no endereço da Web.
|
|
•
|
Comentário — especifica o texto alternativo que é exibido em um navegador quando se aponta para um objeto
|
Para exportar um mapa de imagem |
|
6.
|
|
Na próxima caixa de diálogo, especifique as opções associadas ao formato de arquivo selecionado e clique em OK.
|
|
7.
|
|
Na caixa de diálogo Salvar arquivo de mapa, escolha um dos seguintes tipos de caixa de listagem Salvar como tipo:
|
|
•
|
Lado cliente (*.htm) — especifica que seu mapa de imagem não depende de um servidor para processar as informações do mapa. Essa é a configuração padrão mais comum.
|
|
•
|
Lado cliente/Servidor NCSA — cria os arquivos necessários para ambos os lados, cliente e servidor NCSA
|
|
•
|
Lado cliente/Servidor CERN — cria os arquivos necessários para ambos os lados, cliente e servidor CERN
|
|
Se você estiver salvando um mapa de imagem no lado cliente/servidor ou no lado servidor, digite um nome para o arquivo de mapa na caixa Nome do mapa.
|
![]()
|
•
|
|
Salve a imagem em um formato de arquivo compatível com a Web, como GIF ou JPEG. Para obter informações sobre a escolha de um formato de arquivo, escolha “Escolher um formato de arquivo compatível com a Web.”
|
![]()
|
•
|
|
Você também pode definir pontos de ativação para um mapa de imagem, utilizando a barra de ferramentas Internet. Clique em Web
|