Exportar e otimizar imagens para a Web
No Corel PHOTO-PAINT, você pode exportar e otimizar imagens para a Web.
Exportar imagens
Antes de utilizar uma imagem na Web, é necessário exportá-la para um formato de arquivo compatível, como GIF ou JPEG. O formato de arquivo GIF é o mais adequado para desenhos de linhas, texto e imagens com bordas aguçadas ou poucas cores, enquanto JPEG é melhor para fotos. Para obter informações sobre esses formatos de arquivo e alternativas, consulte “Escolher um formato de arquivo compatível com a Web.”
Otimizar imagens
Você também otimiza a imagem para a Web antes de exportá-la, para ajustar a qualidade de exibição e o tamanho do arquivo. O Corel PHOTO-PAINT permite visualizar uma imagem com até quatro configurações diferentes. É possível comparar formatos de arquivo, configurações predefinidas, velocidades de download, compactação, tamanho do arquivo, qualidade de imagem e faixa de cores. Além disso, você pode examinar as visualizações aplicando zoom e enquadramento dentro das janelas de visualização.
O Corel PHOTO-PAINT oferece configurações predefinidas, no entanto, é possível editá-las e adicionar ou excluir predefinições personalizadas. Uma vez especificadas as configurações desejadas para todas as áreas de visualização, é possível salvá-las para toda a caixa de diálogo de otimização.
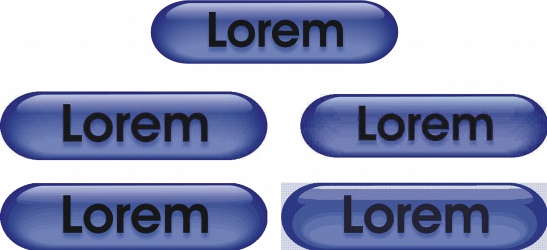
O otimizador de imagens da Web permite visualizar uma imagem em diferentes formatos compatíveis com a Web.
Para exportar uma imagem para a Web |
|
7.
|
|
Na caixa de diálogo de exportação para o formato de arquivo escolhido, especifique as configurações desejadas.
|
Para otimizar e exportar uma imagem para a Web |
|
Para que visualização da imagem, velocidade de download, porcentagem de compactação, tamanho de arquivo e paletas de cores sejam atualizados automaticamente, certifique-se de que a opção Visualizar esteja ativada.
|
|
3.
|
|
Escolha uma opção de cada uma das caixas de listagem abaixo de uma janela de visualização para selecionar o formato de arquivo que deseja salvar
|
|
5.
|
|
Na caixa de diálogo Salvar imagem da Web em disco, digite um nome de arquivo na caixa Nome do arquivo.
|
![]()
|
•
|
|
É possível comparar os tipos de arquivo com a imagem original, selecionando o tipo de arquivo Original em um dos painéis de visualização.
|