Criar e editar canais alfa
Quando se cria uma máscara no aplicativo Corel PHOTO-PAINT, ela aparece em um novo canal como a máscara atual. Cada máscara nova criada substitui a máscara atual. No entanto, é possível criar canais alfa para armazenar múltiplas máscaras em uma imagem. É possível criar um canal alfa a partir da máscara atual, para copiar as áreas editáveis e protegidas da máscara, ou criar um canal alfa vazio. Um canal alfa vazio é uniformemente opaco e, portanto, não contém áreas editáveis.
É possível editar a máscara armazenada em um canal alfa adicionando a máscara atual a um canal alfa. Isso adiciona as áreas editáveis da máscara atual a esse canal alfa, expandindo, dessa forma, a sua área editável.
Você pode também editar a máscara armazenada em um canal alfa de muitas formas iguais às que se usa para editar uma máscara no modo Pintar sobre a máscara. Para obter informações sobre a edição de uma máscara no modo Pintar sobre máscara, consulte “Ajustar a transparência de máscaras.”
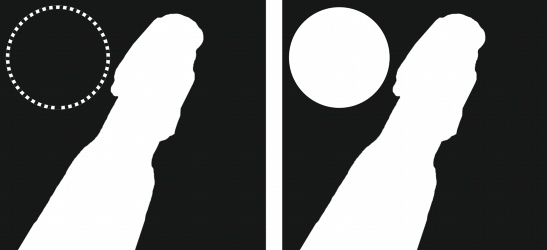
Um canal alfa (1); um canal alfa exibido com a máscara atual (2); a máscara é adicionada ao canal alfa (3)
Para criar um canal alfa a partir da máscara atual |
![]()
|
•
|
|
Utiliza-se esse procedimento para salvar a máscara atual em um canal alfa na imagem.
|
Para criar um canal alfa vazio |
|
2.
|
|
Na caixa de diálogo Propriedades do canal, digite um nome para o canal na caixa Nome.
|
|
3.
|
|
Clique em uma cor para a sobreposição de máscara.
|
|
4.
|
|
Digite um valor na caixa Opacidade para definir a opacidade da cor de sobreposição.
|
|
•
|
Preencher com preto — permite criar um canal alfa que não contém áreas editáveis
|
|
•
|
Preencher com branco — permite criar um canal alfa que não contém áreas protegidas
|
Para adicionar a máscara atual a um canal alfa |
|
1.
|
|
Na janela de encaixe Canais , clique em um canal alfa.
|