Ajustar as bordas de áreas editáveis
É possível personalizar a transição entre uma área protegida e uma área editável ajustando as bordas destas áreas.
Evitar bordas serrilhadas
Para evitar que as bordas de áreas editáveis com linhas curvas e diagonais fiquem com aparência serrilhada, aplique a suavização de serrilhado. Esse recurso faz com que alguns pixels localizados na borda interna de uma área editável semitransparente fiquem com um contorno mais suave.
Enevoamento
O enevoamento aumenta gradualmente a transparência dos pixels ao longo da borda de uma área editável, suavizando a borda entre as áreas protegidas e as áreas editáveis. É possível especificar a largura da área enevoada e a direção do enevoamento, o que determina a posição do enevoamento em relação à moldura de máscara. Partindo da moldura de máscara, a direção do enevoamento pode seguir para as áreas protegidas, para as áreas editáveis ou na mesma distância para ambas as áreas.
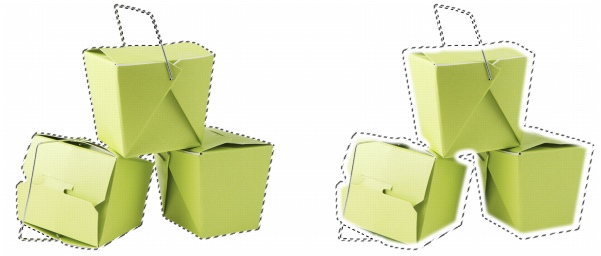
Da esquerda para a direita: Antes e depois de envoar as bordas de uma área editável
Aplicar uma borda aguçada
Para remover o enevoamento das bordas de uma área editável e criar uma nova borda mais aguçada, defina um valor de limiar. Os pixels na área editável enevoada têm um valor de tom de cinza entre 0 (preto e totalmente protegido) e 255 (branco e totalmente editável). O valor de limiar especificado determina o local, ao longo da borda enevoada, onde a nova borda não enevoada será criada. Por exemplo, quando se define um valor de limiar de 110, todos os pixels na área editável com um valor de tom de cinza inferior a 110 são protegidos, e todos os pixels na área com um valor de tom de cinza superior a 110 são editáveis.
Suavização
Você pode suavizar as bordas de uma área editável para remover os ângulos agudos. A suavização determina a média dos valores de tons de cinza de um número especificado de pixels na borda de uma área editável. Por exemplo, quando se especifica um valor de raio de 10, dez pixels à esquerda e dez pixels à direita da borda da área editável são verificados. Quando há mais pixels editáveis do que protegidos, a área editável é expandida; quando os pixels protegidos superam a quantidade de pixels editáveis, a área protegida é expandida.
A suavização é útil ao se trabalhar com máscaras de cores complexas. Por exemplo, quando você suaviza as bordas de uma área editável, as áreas protegidas que estão isoladas dentro das áreas editáveis, muitas vezes, são removidas.
Aplicar cor ou um efeito de tinta
É possível aplicar uma cor ou um efeito de tinta ao longo das bordas de uma área editável para enfatizar ou misturar a área de transição entre as áreas protegidas e as editáveis. Você pode também reaplicar cor ou um efeito de tinta ao longo das bordas de uma área editável. A repetição de uma pincelada permite aperfeiçoar o efeito.
Para evitar bordas irregulares em uma área editável |
|
1.
|
|
Na caixa de ferramentas, clique em uma ferramenta Máscara.
|
![]()
|
•
|
|
A suavização de serrilhado está ativada, por padrão, quando você usa as ferramentas Elipse, Mão livre, Laço e Varinha mágica para definir uma área editável.
|
Para enevoar as bordas de uma área editável |
|
•
|
Interna — enevoa a parte interna, a partir da borda da área editável, e parece misturar a área protegida à área editável
|
|
•
|
Externa — enevoa a parte além da borda da área editável e mistura a área editável de forma que ela pareça se sobrepor à área protegida
|
|
•
|
Média — faz a amostragem de todos os pixels na área especificada na caixa Largura e atribui uma cor média a cada um deles
|
Para aplicar uma borda aguçada a uma área editável enevoada |
Para suavizar as bordas de uma área editável |
Para aplicar cor ou um efeito ao longo das bordas de uma área editável |
|
•
|
Meio da borda da máscara — centraliza a pincelada na borda da área editável
|
![]()