Definir áreas editáveis
Há várias maneiras de se definir uma área editável em uma imagem sem utilizar as informações de cores da imagem.
Área editável retangular ou elíptica
É possível definir áreas editáveis retangulares ou elípticas em uma imagem.
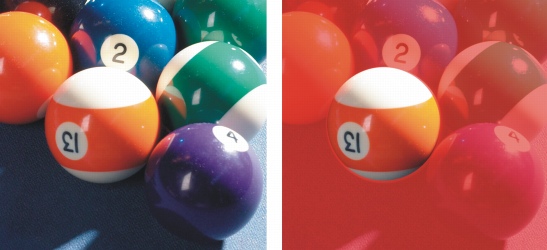
Uma área circular definida com a ferramentaMáscara de elipse
Áreas editáveis definidas utilizando texto, objetos ou o conteúdo da área de transferência
Você pode definir uma área editável utilizando objetos. Quando se cria uma área editável que tem a forma de um ou mais objetos, é necessário mover os objetos para fora da área editável antes de editá-los.
Você pode definir uma área editável utilizando texto. A área editável criada ao se digitar tem as características de fonte e estilo que você especifica. É possível também criar uma área editável a partir de um texto já existente.
Para definir um área editável, cole as informações da área de transferência na janela de imagem como uma área editável. A área criada é uma área editável flutuante, a qual se pode editar e mover sem alterar os pixels da imagem subjacente.
Áreas editáveis definidas com a ferramenta Máscara à mão livre
Você pode definir uma área editável contornando a área da imagem da mesma forma que faria com caneta e papel ou clicando em pontos diferentes da imagem para ancorar segmentos de linha reta.
É possível ainda definir uma área editável pintando sobre ela com um pincel.
Áreas editáveis em forma de borda
Você pode definir uma área editável em forma de borda a partir das bordas de uma área editável já existente para emoldurar partes de uma imagem com uma cor, uma textura ou um efeito especial. Uma nova moldura de máscara é inserida, a um número especificado de pixels, de cada lado de uma moldura de máscara já existente, para definir uma área editável em forma de borda.
Áreas editáveis que consistem na imagem inteira
Você pode também definir a imagem inteira como área editável. Esse recurso é útil para se aplicar um efeito especial que exija uma máscara para a imagem toda. Para obter informações sobre efeitos especiais, consulte “Aplicar efeitos especiais.”
Para definir uma área editável retangular ou elíptica |
|
3.
|
|
Na barra de propriedades, escolha uma das seguintes opções na caixa de listagem Estilo de máscara:
|
|
•
|
Normal — permite definir manualmente uma área editável retangular ou elíptica.
|
|
•
|
Tamanho fixo — permite especificar a largura e a altura de uma área editável retangular ou elíptica.
|
|
•
|
Fileira(s) — permite definir uma área editável retangular na largura da imagem. Você pode especificar a altura da fileira e um valor para arredondar os cantos do retângulo.
|
|
•
|
Coluna(s) — permite definir uma área editável retangular na altura da imagem. Você pode especificar a largura da coluna e um valor para arredondar os cantos do retângulo.
|
|
4.
|
|
Arraste a janela de imagem para definir manualmente a área editável ou clique para posicionar a área editável de um tamanho ou orientação especificados.
|
![]()
|
•
|
|
Utilizando o estilo de máscara Normal, você pode definir uma área editável quadrada ou circular mantendo a tecla Ctrl pressionada após começar a arrastar na janela de imagem.
|
|
•
|
|
Utilizando o estilo de máscara Normal, você pode definir uma área editável a partir de seu centro, mantendo a tecla Shift pressionada após começar a arrastar na janela de imagem.
|
Para definir uma área editável utilizando texto, objetos ou o conteúdo da área de transferência |
![]()
|
•
|
|
Você também pode clicar no botão Criar máscara, na barra de ferramentas Máscara/objeto, para definir uma área editável com um ou mais objetos selecionados. Quando a barra de ferramentas Máscara/Objeto não estiver sendo exibida, clique em Janela
|
Para definir uma área editável utilizando a ferramenta Máscara à mão livre |
![]()
|
•
|
|
É possível também definir uma área editável arrastando a ferramenta Máscara à mão livre na janela de imagem e clicando duas vezes para concluir o contorno.
|

Uma área editável criada com a ferramentaMáscara à mão livre
Para definir uma área editável pela pintura |
![]()
|
•
|
|
Você pode alterar o tamanho da ponta do pincel da ferramenta Máscara de pincel mantendo pressionada a tecla Alt e arrastando a janela de imagem até que a ponta do pincel esteja no tamanho desejado.
|
Para definir uma área editável em forma de borda |
|
2.
|
|
Defina uma área editável.
|
![]()
Para definir a imagem inteira como área editável |
![]()