Definir áreas editáveis utilizando informações de cores
É possível definir as áreas editáveis e protegidas de uma máscara utilizando as informações de cor de uma imagem. Ao utilizar informação de cores, especifique as cores de base e um valor de tolerância de cor. Cor de base é aquela utilizada para definir a área protegida ou a área editável. O valor de tolerância da cor define a porcentagem de variação permitida na cor de base da máscara. Quanto maior o valor de tolerância, mais cores são adicionadas às áreas protegidas ou editáveis. A tolerância de cores é baseada na semelhança de cores.
Áreas editáveis com cores uniformes
É possível definir uma área editável de cor uniforme ou uma área editável com cores uniformes em volta. Se a área for cercada por cores uniformes, você pode fazer um contorno áspero que se contraia, para se ajustar à área a ser editada, ou basear uma área editável no limite entre as cores uniformes.
Áreas editáveis em toda a imagem
Você pode definir áreas editáveis em toda a imagem utilizando uma máscara de cor. Uma máscara de cor permite selecionar cores de base em toda a imagem, e não apenas em uma área específica.
O limiar da cor permite refinar ainda mais a faixa das cores incluídas na área editável. O valor de limiar avalia o brilho de cada cor de base e determina quais pixels são incluídos na área editável. O ajuste do limiar de cor permite atenuar ou aguçar os pixels na borda da área editável. Para ajustar os níveis de limiar de uma máscara de cor, você pode utilizar uma visualização da imagem em tons de cinza, para exibir as áreas com máscaras em preto e as áreas editáveis em branco.
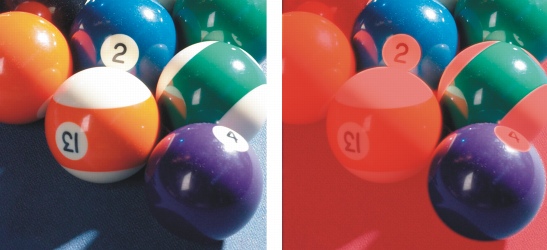
Os pixels azuis, verdes e roxos da imagem original (esquerda) foram selecionados utilizando-se uma máscara de cor (direita).
Áreas editáveis em um canal de cor específico
É possível definir uma área editável em canais de cor específicos. Toda imagem colorida tem um número de canais de cor, cada um representando um componente do modelo de cor da imagem. Por exemplo, uma imagem RGB é composta de um canal vermelho, um verde e um azul. Quando uma imagem é exibida em seus canais de cor individuais, apenas parte de suas informações de cores são exibidas. A exibição de apenas determinados canais de cor permite definir uma área editável com mais precisão.
Para definir uma área editável de cor uniforme |
![]()
|
•
|
|
Para editar uma forma de imagem elaborada colocada contra um fundo simples, defina o fundo como área editável de cor uniforme e inverta a máscara para tornar a forma editável. Para obter mais informações sobre a inversão de máscaras, consulte “Inverter e remover máscaras.”
|
|
•
|
|
A cor do primeiro pixel em que você clica estabelece a cor de base. Todos os pixels adjacentes que estejam dentro da faixa de tolerância de cor especificada são incluídos na área editável. A área editável se expande até atingir os pixels com cores que ultrapassem a tolerância de cor especificada.
|
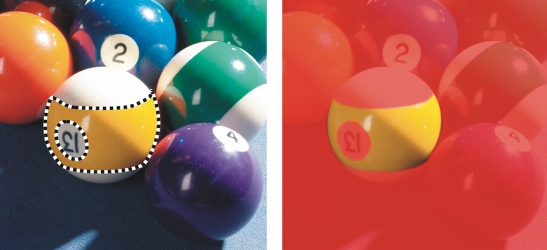
A área é selecionada clicando-se em um pixel laranja com a ferramenta Máscara de varinha mágica.
Para definir uma área editável circundada por cor uniforme |
|
•
|
Ferramenta Máscara de laço
|
|
•
|
Ferramenta Máscara magnética
. Utiliza várias cores de base. |
|
3.
|
|
Digite um valor de tolerância na caixa Tolerância.
|
|
4.
|
|
Na janela de imagem, clique em uma cor para protegê-la contra alterações e clique em pontos diferentes para contornar a área editável.
|
![]()
|
•
|
|
É possível determinar se apenas a cor do primeiro pixel ou se a cor de todos os pixels em que se clicar estabelecerá uma cor de base. A faixa de tolerância indica a faixa de cores protegida de alterações. Quando o primeiro pixel em que você clica estabelece a cor de base, a área protegida expande-se até a tolerância de cor especificada ser atingida. Quando se utiliza a ferramenta Máscara de laço, o contorno concluído da área editável contrai-se a partir do contorno original para se ajustar à forma irregular produzida pela exclusão de todos os pixels do contorno original que estiverem dentro da faixa de tolerância de cor especificada. Quando se utiliza a ferramenta Máscara magnética , todo pixel clicado estabelece uma cor de base de modo que, sempre que se clica nele, a área protegida se expande até atingir a tolerância de cor especificada. A tolerância de cor é medida em relação à cor de base atual e dentro de uma área específica em torno do ponteiro.
|
![]()
Para definir áreas editáveis em toda a imagem |
|
4.
|
|
Clique na ferramenta Conta-gotas
|
|
•
|
Sobrepor — exibe áreas protegidas cobertas por uma folha transparente avermelhada.
|
|
•
|
Moldura — exibe uma linha tracejada em torno da área editável.
|
|
•
|
Normal — determina a tolerância de cor com base na semelhança de cor entre os pixels
|
|
8.
|
|
Na caixa ao lado de cada cor de base, especifique a porcentagem de variação de cor permitida entre os pixels dessa cor e os pixels restantes.
|
|
•
|
Para preto — todos os pixels com um valor de brilho acima do limiar são adicionados à área protegida
|
|
•
|
Para branco — todos os pixels com um valor de brilho acima do limiar são adicionados à área editável
|
![]()
|
•
|
|
Se as cores da sessão anterior aparecerem na caixa de diálogo Máscara de cor, clique em Redefinir antes de criar uma nova máscara de cor.
|
|
•
|
|
O estilo de exibição de Moldura não fica disponível quando se desativa o comando Marca de seleção visível no menu Máscara.
|
![]()
|
•
|
|
Você pode definir uma tolerância de cor padrão para uma máscara de cor, clicando no botão do menu desdobrável e em Definir padrão de tolerância.
|
|
•
|
|
Também é possível especificar cores de base predeterminadas escolhendo uma predefinição de cor, como Verdes, na caixa de listagem ao lado da ferramenta Conta-gotas.
|
Para definir áreas editáveis em canais de cor específicos |
|
1.
|
|
Na janela de encaixe Canais, clique no ícone de olho
|