Criar caminhos
Caminhos são segmentos de linha e de curva conectados por pontos de extremidade quadrados denominados nós. É possível criar caminhos desde o princípio, a partir de uma máscara, ou duplicar um caminho já existente. Você pode criar mais de um caminho em uma imagem, mas apenas um de cada vez é exibido na imagem.
Desenhar caminhos
É possível criar caminhos Bézier ou à mão livre. Quando você desenha um caminho desde o princípio, o primeiro caminho é o Caminho 1 e os subseqüentes são numerados em incrementos.
É possível criar um caminho Bézier colocando nós em uma imagem. Segmentos de linha reta ou curva unem os nós. Os pontos de controle indicam a direção do segmento de curva e seu ângulo em relação ao nó. Depois de desenhar o caminho, é possível editar a forma com mais precisão. Para obter informações sobre modelar o caminho, consulte “Modelar caminhos.”
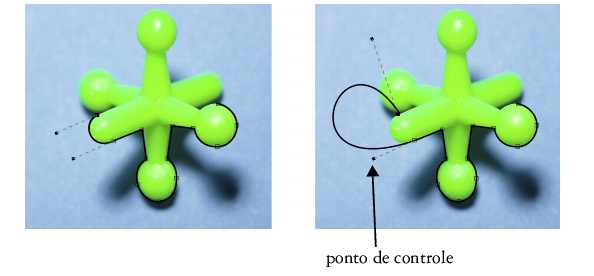
Exemplos de caminho Bézier
Você pode criar um caminho à mão livre da mesma forma que desenharia uma linha com um lápis. Quando terminar de desenhar o caminho, o número e o tipo de nós necessários são automaticamente inseridos ao longo do caminho.
Converter caminhos e máscaras
Você pode converter máscaras em caminhos para obter recursos de edição mais flexíveis. Ao converter uma máscara em um caminho, cria-se um caminho que segue a borda entre uma área editável e uma área protegida. Um caminho permite modificar a forma da área editável utilizando os recursos de edição do caminho Por exemplo, se você criar uma máscara ao redor de uma construção complexa em uma imagem, converterá a máscara em um caminho e colocará nós para contornar precisamente a construção. Depois, é possível converter o caminho em uma máscara novamente.
Você também pode converter um caminho em uma máscara para poder selecionar, recortar ou copiar uma área definida. A conversão de caminhos em máscaras permite modificar a forma utilizando as ferramentas de máscara.
Quando você converte um caminho em uma máscara, a máscara é criada além do caminho para que ambos sejam exibidos na imagem. Você pode, então, um objeto a partir da área editável e move o objeto sem afetar a posição do caminho. Para obter mais informações, consulte “Criar objetos.”
Duplicar caminhos
Quando você duplica um caminho, pode criar uma cópia dele. Você pode fazer alterações no caminho duplicado sem afetar o caminho original.
Para desenhar um caminho Bézier |
|
3.
|
|
Clique no local onde deseja colocar o primeiro nó.
|
|
4.
|
|
Aponte para o local onde desejar terminar o segmento de linha e execute um dos seguintes procedimentos:
|
|
5.
|
|
Clique no botão Bézier para concluir o caminho.
|
![]()
|
•
|
|
Você pode desenhar um novo caminho clicando no botão Novo caminho na janela de encaixe Caminho. Se a janela de encaixe Caminho não estiver aberta, clique em Janela
|
Para desenhar um caminho à mão livre |
|
3.
|
|
Arraste a janela de imagem para desenhar o caminho.
|
![]()
|
•
|
|
Você pode desenhar um novo caminho clicando no botão Novo caminho na janela de encaixe Caminho. Se a janela de encaixe Caminho não estiver aberta, clique em Janela
|
Para converter uma máscara em um caminho |
|
1.
|
|
Defina uma área editável.
|
Para converter uma caminho em um máscara |
![]()
![]()
Para duplicar um caminho |
|
1.
|
|
Clique em um caminho na janela de encaixe Caminho.
|
![]()