Desfazer e refazer ações
O Corel PHOTO-PAINT permite desfazer ações aplicadas a uma imagem, iniciando pela ação mais recente. Se você não gostar do resultado de desfazer as ações, poderá refazê-las. Você pode desfazer e refazer ações aplicadas a uma imagem, como uma pincelada, um efeito ou uma transformação. Porém, é impossível desfazer e refazer ações aplicadas ao espaço de trabalho, como alterar as preferências.
As configurações para desfazer podem ser personalizadas, permitindo aumentar ou diminuir o número de ações a serem desfeitas e refeitas.
Não se esqueça de que quanto maior o número de ações na lista, maior será a memória necessária para manter a lista de desfazer. Para liberar espaço da memória de forma permanente limpe todas as ações da lista de desfazer.
Pode-se também restaurar partes de uma imagem apagando a última ação. Para obter mais informações, consulte “Apagar áreas da imagem.”
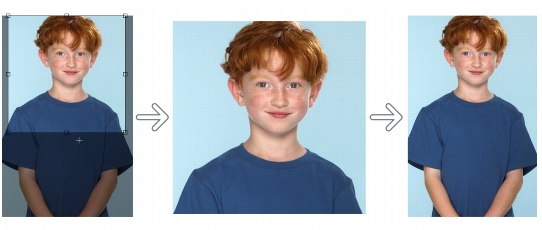
Da esquerda para a direita: Imagem original; imagem cortada; desfazer a ação de corte restaura as dimensões da imagem.
Para desfazer e refazer ações |
![]()
|
•
|
|
Quando você desfaz uma série de ações, a ação escolhida e todas as ações listadas abaixo dela serão desfeitas.
|
|
•
|
|
Quando você refaz uma série de ações, a ação selecionada e todas as ações listadas entre ela e a última ação desfeita são refeitas.
|
Para personalizar as configurações de desfazer |
![]()
|
•
|
|
É possível especificar até 99 níveis para o comando desfazer; no entanto, o número de níveis do comando desfazer afeta o tamanho do disco de troca. Reduza o número de níveis do comando desfazer se o computador não estiver operando na velocidade desejada.
|