Exibir imagens
As imagens podem ser exibidas de várias maneiras. Você pode ocultar as janelas, a caixa de ferramentas e as barras de ferramentas, deixando visíveis apenas a barra de menus e as janelas de imagem. Você pode exibir uma grande representação de uma imagem em uma visualização de tela cheia. A imagem é editável quando as janelas estão ocultas, mas você não pode alterar a imagem enquanto estiver utilizando a visualização de tela cheia. Você pode também maximizar ou restaurar a área de trabalho.
Você pode exibir áreas de imagem que estão fora da janela de imagem. Por exemplo, quando estiver trabalhando em um alto nível de ampliação ou com imagens grandes, você pode enquadrar ou ir para uma área diferente da imagem sem precisar ajustar o nível de ampliação.
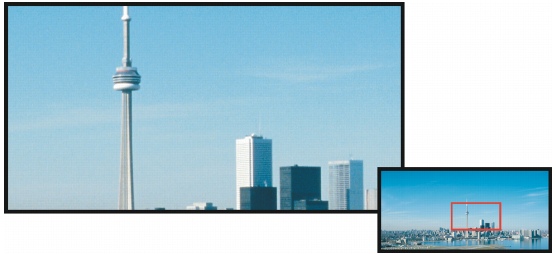
Você pode selecionar a área da imagem a ser exibida na janela de imagem utilizando o pop-up Navegador.
Para ocultar as janelas, a caixa de ferramentas e as barras de ferramentas |
|
Para voltar à exibição normal, clique com o botão direito do mouse na área de trabalho e clique em Mostrar janelas.
|
Para maximizar ou restaurar a área de trabalho |
![]()
Para exibir uma visualização de tela cheia de uma imagem |
Para exibir uma área da imagem fora da janela de imagem |
![]()
|
•
|
|
Você pode enquadrar uma imagem clicando na ferramenta Enquadramento e pressionando as teclas de Seta.
|
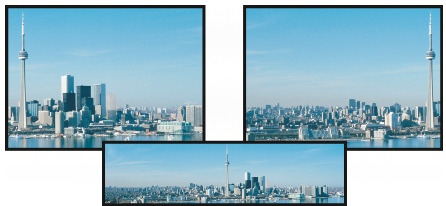
As áreas da imagem que ficam fora da janela de imagem podem ser arrastadas para que sejam exibidas, utilizando a ferramenta Enquadramento. Essa foto foi arrastada de sua posição original na primeira imagem para a direita na segunda imagem. A figura abaixo mostra a imagem inteira.
Para estabelecer a configuração padrão para o botão de rolagem do mouse |
|
3.
|
|
Para especificar a ação padrão para o botão de rolagem do mouse, selecione Zoom ou Rolar no menu Ação padrão para botão de rolagem do mouse.
|