Caixa de ferramentas
A caixa de ferramentas contém ferramentas de edição, criação e exibição de imagens. Algumas ferramentas ficam visíveis por padrão, enquanto outras são agrupadas em menus desdobráveis. Os menus desdobráveis são abertos para exibir um conjunto de ferramentas relacionadas.
Uma pequena seta de menu desdobrável no canto inferior direito de um botão de caixa de ferramentas indica um menu desdobrável. A última ferramenta utilizada em um menu desdobrável é exibida na caixa de ferramentas. Você pode acessar as ferramentas de um menu desdobrável clicando na pequena seta preta exibida no canto inferior direito de um botão da caixa de ferramentas. Após abrir um menu desdobrável, você pode examinar facilmente o conteúdo de outros menus desdobráveis colocando o ponteiro do mouse sobre os botões da caixa de ferramentas que têm setas de menus desdobráveis.
Os menus desdobráveis funcionam como barras de ferramentas quando você os arrasta para longe da caixa de ferramentas. Esse procedimento permite ver todas as ferramentas relacionadas durante o trabalho.
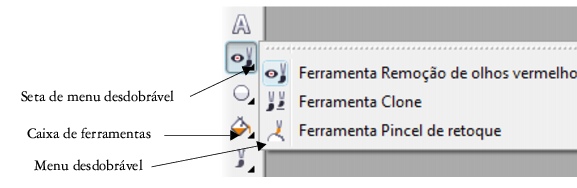
Na área de trabalho padrão, clicar na seta de menu desdobrável da ferramenta Remoção de olhos vermelhos abre o menu desdobrável Retoque.
Além das ferramentas, a área de controle de cores é exibida na caixa de ferramentas. A área de controle de cores permite escolher cores e preenchimentos.
As tabelas a seguir fornecem descrições das ferramentas e da área de controle de cores.
Ferramentas
|
Ferramentas Seleção
|
|
|
|
A ferramenta Seleção de objetos permite selecionar um objeto
|
|
|
A ferramenta Transformação de máscara permite alterar a aparência de áreas editáveis
|
|
Ferramentas Máscara
|
|
|
|
A ferramenta Máscara de retângulo permite definir áreas editáveis retangulares
|
|
|
A ferramenta Máscara de elipse permite definir áreas editáveis elípticas.
|
|
|
A ferramenta Máscara a mão livre permite definir áreas editáveis com forma irregular ou poligonal.
|
|
|
A ferramenta Máscara de laço permite definir áreas editáveis de forma irregular e rodeadas por pixels de cores semelhantes.
|
|
|
A ferramenta Máscara magnética permite detectar bordas de elementos na imagem, ou seja, o contorno de áreas em cor contrastante com os arredores, e colocar a moldura da máscara ao longo dessa borda.
|
|
|
A ferramenta Máscara de varinha mágica permite definir áreas editáveis de forma irregular que incluem todos os pixels adjacentes com cor similar à do pixel que você selecionou primeiro
|
|
|
A ferramenta Máscara de pincel permite definir uma área editável passando o pincel por uma área como se você estivesse pintando
|
|
Ferramenta Cortar
|
|
|
|
A ferramenta Cortar permite remover áreas indesejadas e endireitar imagens tortas
|
|
Ferramentas de zoom
|
|
|
|
A ferramenta Zoom permite alterar o nível de ampliação na janela de imagem
|
|
|
A ferramenta Enquadramento permite arrastar áreas de uma imagem para exibição quando a imagem é maior que a janela
|
|
Ferramenta Conta-gotas
|
|
|
|
A ferramenta Conta-gotas permite selecionar amostras de cores de uma imagem
|
|
Ferramenta Borracha
|
|
|
|
A ferramenta Borracha permite apagar áreas de imagem ou áreas de objeto para revelar o objeto ou o fundo que está por baixo
|
|
Ferramenta Texto
|
|
|
|
A ferramenta Texto permite adicionar texto à imagem e editar o texto existente
|
|
Ferramentas Retoque
|
|
|
|
A ferramenta Remoção de olhos vermelhos permite remover o efeito de olhos vermelhos dos olhos das pessoas em fotos.
|
|
|
A ferramenta Clonar permite duplicar parte de uma imagem e aplicá-la a outra parte da mesma imagem ou a uma outra imagem
|
|
|
A ferramenta Pincel de retoque permite remover imperfeições como rasgos, marcas de riscos e rugas de uma imagem por meio da mistura de texturas e cores.
|
|
Ferramentas Forma
|
|
|
|
A ferramenta Retângulo permite desenhar formas retangulares ou quadradas
|
|
|
A ferramenta Elipse permite desenhar formas circulares ou elípticas
|
|
|
A ferramenta Polígono permite desenhar polígonos
|
|
|
A ferramenta Linha permite desenhar um único segmento ou segmentos unidos de linha reta utilizando a cor de primeiro plano
|
|
|
A ferramenta Caminho permite criar e editar caminhos
|
|
Ferramentas Preenchimento
|
|
|
|
A ferramenta Preenchimento permite preencher áreas com um dos quatro tipos de preenchimento: uniforme, gradiente, bitmap e textura.
|
|
|
A ferramenta Preenchimento interativo permite aplicar um preenchimento dégradé à imagem, objeto ou seleção inteira
|
|
Ferramentas Pincel
|
|
|
|
A ferramenta Pintura permite pintar uma imagem utilizando a cor de primeiro plano
|
|
|
A ferramenta Efeito permite executar correções locais de cor e de tonalidade na imagem
|
|
|
A ferramenta Espalhador de imagens permite carregar uma ou mais imagens e pintá-las na sua imagem
|
|
|
A ferramenta Desfazer pincel permite restaurar as áreas de uma imagem para a aparência anterior à última pincelada
|
|
|
A ferramenta Substituir cor do pincel permite substituir a cor de primeiro plano na imagem pela cor de fundo
|
|
Ferramentas Interativa/Transparência
|
|
|
|
A ferramenta Sombreamento interativo permite adicionar sombras a objetos
|
|
|
A ferramenta Transparência de objeto interativa permite fazer as cores de um objeto dissolverem-se gradualmente aproximando-se da cor de fundo da imagem
|
|
|
A ferramenta Transparência de cor permite tornar transparentes os pixels com um valor de cor específico em um objeto
|
|
|
A ferramenta Pincel de transparência do objeto permite pincelar áreas de um objeto para torná-las mais transparentes
|
|
Ferramenta Fatiamento de imagem
|
|
|
|
A ferramenta Fatiamento de imagem permite recortar uma imagem maior em seções menores que podem ser modificadas para a Web
|
|
Área de controle de cores
|
|
|
|
A área de controle de cores permite escolher cores e preenchimentos. Consiste em três amostras: uma amostra de Cor do primeiro plano, uma amostra de Cor do fundo e uma amostra de Cor de preenchimento. A seta permite trocar a cor de primeiro plano e de fundo, e o ícone Redefinir cor permite retornar às cores padrão.
|