Configurar as réguas
As réguas na tela oferecem uma referência visual para ajudá-lo a dimensionar e posicionar imagens, objetos e áreas editáveis. É possível exibir ou ocultar as réguas a qualquer momento. À medida que move o ponteiro na janela de imagem, as marcas nas réguas indicam sua posição. Também é possível personalizar a marca de posição zero das réguas e especificar uma unidade de medida para o documento ativo.
Você pode mover as réguas para qualquer lugar na janela de imagem; no entanto, elas são exibidas, por padrão, ao longo das laterais superior e esquerda da janela de imagem. A calibragem das réguas garante que as distâncias na tela correspondam às distâncias do mundo real.
Para exibir ou ocultar as réguas |
|
Uma marca de seleção ao lado do comando de menu indica que as réguas são exibidas.
|
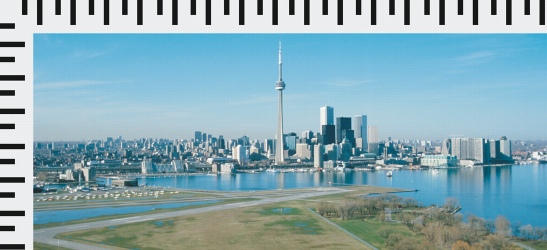
As réguas são exibidas
Para personalizar as réguas |
|
Para utilizar a mesma unidade de medida para as réguas horizontal e vertical, ative a caixa de seleção As mesmas unidades para réguas horizontais e verticais .
|
Para mover uma régua |
|
•
|
|
Mantenha pressionada a tecla Shift e arraste a régua para uma nova posição.
|
Para calibrar as réguas |
|
4.
|
|
Segure uma régua plástica transparente próxima às réguas horizontal e vertical exibidas na tela.
|
|
5.
|
|
Digite valores nas caixas a seguir, de forma que uma polegada em cada régua corresponda exatamente a uma polegada da régua plástica.
|