Configurar linhas-guia
Linhas-guia são linhas verticais ou horizontais que podem ser adicionadas em qualquer ponto da janela de imagem para ajudar a medir, alinhar e posicionar componentes de imagem. As linhas-guia utilizam as mesmas unidades de medida que as réguas. Quando se salva uma imagem no aplicativo Corel PHOTO-PAINT, as linhas-guia também são salvas.
Você pode exibir ou ocultar as linhas-guia. Além disso, você pode adicioná-las, removê-las, movê-las e bloqueá-las na janela de imagem.
Você pode ter objetos e áreas editáveis alinhados por linhas-guia, de forma que quando um objeto ou uma área editável for movido para uma linha-guia, esse seja alinhado a ela automaticamente. É possível definir a sensibilidade desse recurso, de forma que o objeto ou a área editável se alinhe quando você mover dentro de um número específico de pixels de uma linha-guia.
Você pode alterar a cor das linhas-guia para destacá-las contra o fundo da imagem. Por padrão, quando você seleciona uma linha-guia, ela fica vermelha. Quando você cancela a seleção de uma linha-guia, ela fica azul.
Para exibir ou ocultar as linhas-guia |
|
Uma marca de seleção ao lado do comando de menu indica que as linhas-guia são exibidas.
|
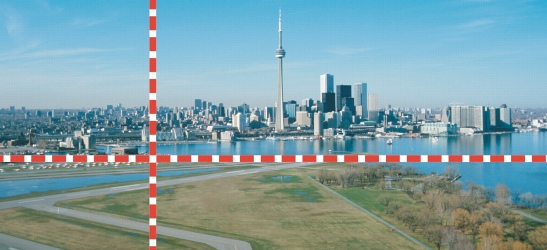
Linhas-guia exibidas
Para adicionar uma linha-guia |
![]()
|
•
|
|
Você pode também adicionar uma linha-guia arrastando o mouse da régua horizontal ou vertical para a janela de imagem.
|
Para remover uma linha-guia |
|
3.
|
|
Escolha uma linha-guia na lista.
|
![]()
|
•
|
|
Você pode também remover todas as linhas-guia horizontais ou verticais da lista clicando em Limpar.
|
Para mover uma linha-guia |
|
2.
|
|
Arraste uma linha-guia para uma nova posição na janela de imagem.
|
![]()
|
•
|
|
Você pode também mover uma linha-guia deslocando-a.
|
Para bloquear ou desbloquear as linhas-guia |
|
Uma marca de seleção ao lado do nome do comando de menu indica que a linha-guia está bloqueada.
|
Para ter objetos e áreas editáveis alinhados por linhas-guia |
Para definir a sensibilidade de alinhamento das linhas-guia |
Para alterar a cor das linhas-guia |