Alterar as bordas dos objetos
Você pode ajustar a aparência de um objeto alterando as características de suas bordas. Para misturar as bordas com o fundo enevoando, esbata ou remova bordas pretas e brancas. Para enfatizar um determinado objeto em uma imagem, você pode definir suas bordas aguçando-as. Além disso, é possível personalizar a marca de seleção. do objeto.
Enevoar
O enevoamento suaviza as bordas de um objeto aumentando gradualmente a transparência dos pixels da borda. Você pode especificar a largura da seção enevoada do objeto e o gradiente de transparência que deseja utilizar.
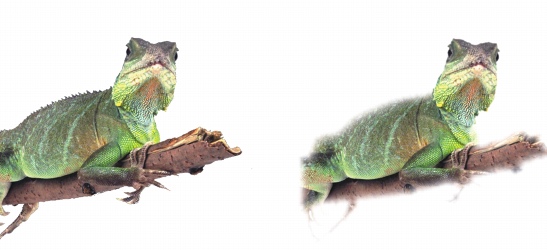
O objeto da direita foi enevoado para suavizar as bordas.
Esbater orla
Um objeto criado a partir de uma área editável inclui, às vezes, pixels espúrios ao longo de suas bordas. Isso é mais evidente quando a área editável está contornada por pixels de brilho ou cor diferentes. Esbater a orla substitui a cor dos pixels espúrios por uma cor tirada do objeto para que o objeto se misture com o fundo.
Remover bordas de objetos pretos ou brancos
Você remove bordas pretas ou brancas de um objeto enevoado tornando mais transparentes ou mais opacos. os pixels ao longo das bordas do objeto.
Aguçar
O aguçamento define as bordas de um objeto tornando-as nítidas. Você pode fazer isso, especificando um limiar em tons de cinza para os pixels localizados ao longo das bordas do objeto. As bordas ficam mais aguçadas à medida que os pixels abaixo do limiar tornam-se transparentes e os pixels dentro do limiar tornam-se opacos.
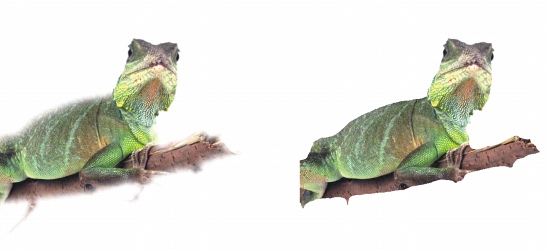
O objeto da direita foi aguçado para que as bordas ficassem mais definidas.
Alterar a aparência da moldura do objeto
Você pode personalizar a aparência da marca de seleção do objeto alterando sua cor e seu valor de limiar. Alterar o valor de limiar da marca modifica a localização do limite visual do objeto ativo. Você pode ainda alterar a cor da marca de seleção do objeto para torná-la mais visível contra o fundo da imagem.
Também é possível ocultar a marca de seleção do objeto.
Para enevoar as bordas de um objeto |
|
1.
|
|
Selecione um objeto.
|
|
•
|
Linear — altera a transparência da borda, em incrementos uniformes, do início até o fim da seção enevoada.
|
|
•
|
Curvo — resulta em pequenos incrementos de transparência no início da borda enevoada, incrementos maiores no meio e pequenos incrementos no fim.
|
Para esbater a orla de um objeto |
|
1.
|
|
Selecione um objeto.
|
Para remover bordas brancas ou pretas de um objeto |
|
1.
|
|
Selecione um objeto.
|
|
•
|
Remover mate preto — torna os pixels da borda mais transparentes.
|
|
•
|
Remover mate branco — torna os pixels mais opacos.
|
Para aguçar as bordas de um objeto |
|
1.
|
|
Selecione um objeto.
|
|
Os valores mais elevados incluem menos pixels semitransparentes.
|
Para alterar a marca de seleção do objeto |
|
Os valores menores incluem mais pixels do objeto.
|
![]()
Para ocultar a marca de seleção do objeto |
![]()
|
•
|
|
Também é possível ocultar ou exibir a marca de seleção do objeto clicando no botão Mostrar marca de seleção do objeto
|