Trabalhar com transparência de objeto
Você pode alterar a transparência de um objeto para revelar elementos da imagem situados por trás do objeto. Quando se altera a transparência de um objeto, os valores de tons de cinza de seus pixels individuais são alterados.
As alterações de transparência de um objeto são permanentes. Para aplicar alterações separadamente na transparência a fim de não afetar o objeto, utilize a máscara de aparagem. Para obter mais informações, consulte “Utilizar máscaras de aparagem para alterar a transparência de objetos.”
Alterar a transparência do objeto
Você pode alterar a transparência de um objeto inteiro ou da área editável. A alteração na transparência modifica de forma igual os valores de todos os pixels do objeto ou da área editável.
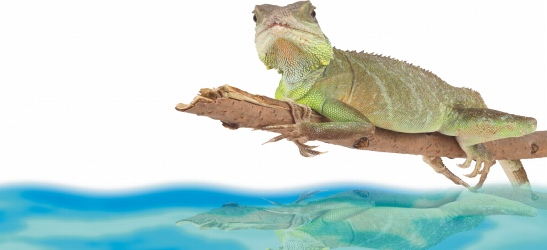
O objeto foi virado para criar um reflexo na água e a transparência foi aplicada ao reflexo.
Aplicar gradientes de transparência a objetos
É possível aplicar um gradiente de transparência a um objeto, de forma que o objeto fique mais esmaecido de um valor de transparência para o outro. Há vários tipos de gradiente que determinam o padrão da transparência: plano, linear, elíptico, radial, retangular, quadrado, cônico, de bitmap ou texturizado.
Para personalizar o gradiente, adicione e remova nós ou especifique um valor de transparência para cada nó.
Tornar transparentes as cores selecionadas em objetos
É possível tornar transparente todos os pixels de uma determinada cor ou faixa de cores no objeto ativo. Removendo um ou todos os nós de seleção de cores, os pixels de uma determinada cor ficam opacos novamente.
Misturar objetos
É possível criar efeitos interessantes misturando os objetos com outros que estão abaixo deles na ordem de empilhamento ou misturando-os com o fundo. À medida que você testa as configurações, o efeito da transparência é exibido na janela de imagem.
Para alterar a transparência de um objeto |
|
1.
|
|
Selecione um objeto.
|
![]()
|
•
|
|
Os objetos transparentes têm valor de tons de cinza 0 e os objetos opacos têm valor de tons de cinza 255.
|
Para alterar a transparência de parte de um objeto |
|
1.
|
|
Selecione um objeto.
|
|
5.
|
|
Digite um valor na caixa Transparência do pincel para definir o nível de transparência da pincelada.
|
![]()
|
•
|
|
É possível também escolher rapidamente uma ponta de pincel quadrada ou redonda clicando no botão Ponta redonda
|
Para aplicar um gradiente de transparência a um objeto |
|
1.
|
|
Selecione um objeto.
|
|
4.
|
|
Na janela de imagem, arraste os nós para definir a seta de gradiente.
|
![]()
|
•
|
|
Para obter informações sobre edição de preenchimentos, consulte “Preencher imagens.”
|
|
•
|
|
Como os tipos de bitmap textura e gradiente afetam todo o objeto, não se adicionam nós para personalizar seus valores de transparência.
|
Para tornar transparentes cores selecionadas em um objeto |
|
1.
|
|
Selecione um objeto.
|
|
3.
|
|
Digite um valor na caixa Controle de tolerância na barra de propriedades para especificar a gama de cores que se tornará transparente.
|
|
Para misturar as cores circundantes com os pixels transparentes, digite um valor na caixa Suavização. Valores mais elevados criam uma transição mais suave.
|
Para misturar objetos |
|
1.
|
|
Selecione um objeto.
|
|
2.
|
|
Na janela de encaixe Objetos, clique na seta do menu desdobrável
|
|
4.
|
|
Escolha o canal a ser misturado na caixa de listagem Mistura.
|
|
5.
|
|
No gráfico Objeto ativo e no gráfico Compostos subjacentes, arraste qualquer um dos seguintes nós:
|
|
•
|
Aumento máximo (nó superior esquerdo) — especifica o valor superior máximo de tons de cinza dos pixels do objeto.
|
|
•
|
Aumento mínimo (nó inferior esquerdo) — especifica o valor superior mínimo de tons de cinza dos pixels do objeto.
|
|
•
|
Redução máxima (nó superior direito) — especifica o valor inferior máximo de tons de cinza dos pixels do objeto.
|
|
•
|
Redução mínima (nó superior direito) — especifica o valor inferior mínimo de tons de cinza dos pixels do objeto.
|
|
Você pode também
|
|
|---|---|
|
Escolher um método de mistura
|
Clique em um modo de mesclagem na caixa Mesclar.
|
|
Ajustar a opacidade
|
Arraste o controle deslizante Opacidade.
|
![]()
|
•
|
|
As caixas à direita da caixa de listagem Mistura exibem os valores de tons de cinza e de transparência dos pixels do objeto selecionado.
|
|
•
|
|
Especifique os valores em tons de cinza dos pixels em uma escala de 0 (preto) a 255 ( branco) e a opacidade dos pixels em uma escala de 0 (transparente) a 100 (opaco). Os pixels do objeto ativo situados fora da gama especificada serão ocultados para que os pixels do objeto adjacente fiquem visíveis.
|