Mover, copiar e excluir objetos
O Corel PHOTO-PAINT permite mover um objeto ou parte dele para um novo local na mesma janela de imagem ou para outra janela de imagem. Você pode também copiar um objeto ou parte dele para colá-lo em uma imagem. Para copiar e colar entre janelas de imagem, arraste e solte o objeto de uma janela na outra.
Ao mover ou copiar parte de uma imagem, defina primeiro uma área editável para essa parte da imagem. Você também pode mover ou copiar um objeto em uma área editável. Para obter informações sobre a definição de áreas editáveis, consulte “Definir áreas editáveis.”
Quando não precisar mais de um objeto, você pode excluí-lo.
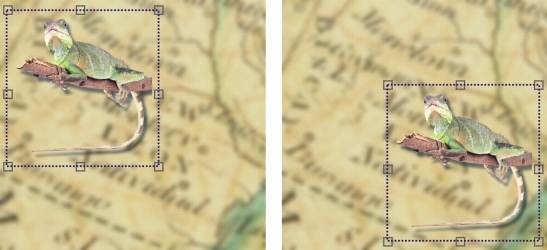
O objeto de foto selecionado foi movido do canto superior esquerdo para o canto inferior direito.
Para mover um objeto |
![]()
|
•
|
|
Para obter informações sobre a configuração do valor de deslocamento, consulte “Configurar opções.”
|
![]()
|
•
|
|
Você pode mover um objeto para uma localização exata em relação à sua posição atual, clicando no botão Posição relativa
|
Para mover parte de um objeto |
|
1.
|
|
Selecione um objeto.
|
|
2.
|
|
Defina uma área editável no objeto.
|
Para copiar um objeto |
|
1.
|
|
Selecione um objeto.
|
![]()
![]()
Para copiar ou mover um objeto para uma área editável |
|
1.
|
|
Selecione um objeto.
|
|
3.
|
|
Defina uma área editável.
|
Para excluir um objeto |
|
1.
|
|
Selecione um objeto.
|
![]()