Bildabmessungen ändern
Sie können die Abmessungen eines Bildes ändern, indem Sie dessen Breite und Höhe vergrößern oder verkleinern. Wenn Sie die Bildabmessungen vergrößern, werden automatisch zusätzliche Pixel zwischen den vorhandenen Pixeln eingefügt. Die Farben der eingefügten Pixel werden aus den Farben der vorhandenen Pixel berechnet (Interpolation). Wenn die Bildabmessungen erheblich vergrößert werden, kann das Bild verzerrt oder grobkörnig wirken.
Die Größe des Bildes am Bildschirm richtet sich nach der Breite und Höhe des Bildes in Pixeln, nach der Vergrößerungsstufe und nach den Bildschirmeinstellungen. Daher kann es zu Abweichungen zwischen der Bildgröße am Bildschirm und im Ausdruck kommen.
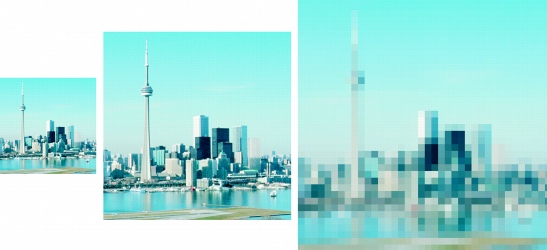
Sie können die Breite und Höhe von Bildern ändern, ohne die Auflösung zu beeinflussen. Das Bild in der Mitte ist das ursprüngliche Bild. Das erste Bild hat kleinere Abmessungen und das dritte Bild hat größere Abmessungen. Das vergrößerte Bild wirkt grobkörning.
So ändern Sie die Bildabmessungen |
|
•
|
Seitenverhältnis beibehalten: Das Seitenverhältnis zwischen Breite und Höhe bleibt unverändert, so dass das Bild nicht verzerrt wird.
|
|
3.
|
|
Geben Sie im Bereich Bildgröße wahlweise absolute Werte oder Prozentwerte für Breite und Höhe ein:
|
![]()
|
•
|
|
Bei Änderung der Bildabmessungen empfiehlt es sich aus Gründen der Bildqualität, ganze Vielfache der ursprünglichen Werte für Breite und Höhe zu verwenden. So ergibt sich beispielsweise bei einer Verkleinerung um 50 Prozent eine höhere Bildqualität als bei einer Verkleinerung um 77 Prozent. Bei einer Verkleinerung um 50 Prozent wird einfach jedes zweite Pixel entfernt; bei einer Verkleinerung um 77 Prozent müssen hingegen Pixel in unregelmäßigen Abständen entfernt werden.
|