Bilder geraderichten
Mit dem Dialogfeld Bilder geraderichten können Sie Bitmap-Bilder rasch geraderichten. Diese Funktion eignet sich gut zum Begradigen von Photos, die schräg aufgenommen oder gescannt wurden.
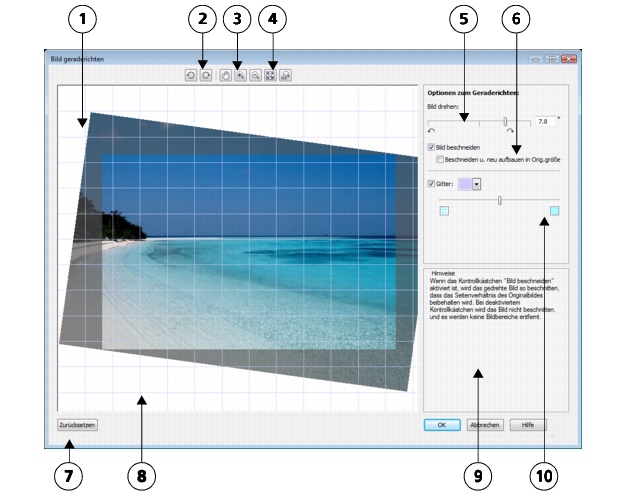
Dialogfeld Bild geraderichten
Mit dem Dialogfeld Bild geraderichten können Sie ein Bild drehen, indem Sie einen Regler bedienen, einen Drehungswinkel eingeben oder die Pfeiltasten verwenden. Sie können einen benutzerdefinierten Drehungswinkel von -15 bis 15 Grad eingeben.
Mit Hilfe des Vorschaufensters können Sie die Einstellungen, die Sie vornehmen, dynamisch anzeigen. Wenn Sie vor dem Begradigen die Ausrichtung des Bildes ändern wollen, können Sie das Bild um 90 Grad im Uhrzeigersinn oder entgegen dem Uhrzeigersinn drehen.
Im Vorschaufenster wird ein Gitter angezeigt, damit Sie das Bild präzise geraderichten können. Darüber hinaus können Sie die Zellengröße des Gitters verändern, um genauere Anpassungen vorzunehmen. Sie können die Farbe des Gitters ändern, um den Kontrast des Gitters vor dem Hintergrund zu erhöhen Wenn Sie das Endergebnis ohne Gitterlinien sehen wollen, können Sie das Gitter ausblenden. Außerdem können Sie es vergrößern und verkleinern sowie das Bild im Vorschaufenster verschieben, um die Ergebnisse zu begutachten
Das begradigte Bild wird in der Standardeinstellung auf den im Vorschaufenster angezeigten Zuschneidebereich zugeschnitten. Das endgültige Bild hat das gleiche Seitenverhältnis wie das Originalbild, doch kleinere Abmessungen. Sie können jedoch die ursprüngliche Breite und Höhe des Bildes beibehalten, indem Sie es zuschneiden und neu aufbauen.
Sie können ein Bild anhand eines festgelegten Winkels erstellen, indem Sie Beschneiden deaktivieren und anschließend das Hilfsmittel Beschneiden verwenden, um das Bild im Zeichenfenster zuzuschneiden. Wenn Beschneiden deaktiviert ist, wird das geradegerichtete Bild vor der Hintergrundfarbe angezeigt.

Ursprüngliches Bild (links), geradegerichtetes und zugeschnittenes Bild (rechts)
So richten Sie ein Bild gerade |
|
2.
|
|
Verschieben Sie den Regler Bild drehen oder geben Sie einen Wert zwischen 15 und -15 in das Feld Bild drehen ein.
|
|
3.
|
|
Falls notwendig, können Sie auch Umfang bzw. Größe der Gitterzellen mithilfe des Schiebers Gitter anpassen.
|
|
4.
|
|
Zum Zuschneiden und Geraderichten des Bildes aktivieren Sie das Kontrollkästchen Bild beschneiden.
|
|
Das Bild wird so zugeschnitten, dass das Seitenverhältnis des Originalbildes beibehalten wird. Das heißt, dass das endgültige Bild kleiner ist als das Originalbild.
|
|
Wenn Sie Breite und Höhe des Originalbildes beibehalten wollen, aktivieren Sie das Kontrollkästchen Beschneiden u. neu aufbauen in Orig.größe. Das endgültige Bild wird neu aufgebaut.
|
![]()
|
•
|
|
Auch wenn ein Duoton-Bild als Graustufenbild im Vorschaufenster des Dialogfelds Bild geraderichten angezeigt wird, ist das endgültige Bild ein Duoton.
|