Bilder zusammenfügen
|
•
|
|
So fügen Sie Bilder zusammen
|
Durch das Zusammenfügen von Bildern können Sie zweidimensionale Bilder nahtlos miteinander verbinden. Sie können beispielsweise ein großes Bild in kleineren, einander überschneidenden Stücken scannen und anschließend wieder zusammensetzen.
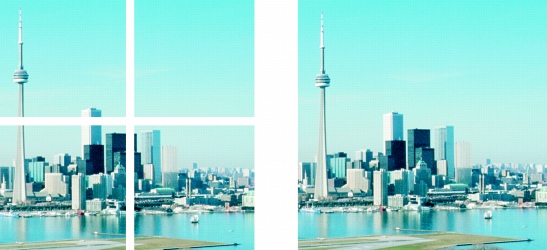
Sie können mehrere Bilder zusammenfügen, um ein einzelnes großes Bild zu erstellen. Dieses Bild wurde in vier Teilen gescannt und anschließend zusammengefügt.
Corel PHOTO-PAINT bietet Ihnen die Möglichkeit, interaktiv mehrere Bilder zusammenzufügen. Sie können die Bilder auswählen, verschieben und drehen sowie die Anzeige der Bilder ändern, um sie präziser positionieren zu können. Beim Positionieren der Bilder werden sich überlappende Bereiche schwarz dargestellt. Dies zeigt an, dass die Ränder korrekt ausgerichtet sind. Die zusammengefügten Bilder können Sie dann entweder als ein einzelnes, geebnetes Bild oder als Objekte speichern, die Sie individuell weiter bearbeiten können.
Das Zusammenfügen von Bildern ist in allen Farbmodi außer Schwarzweiß, Duoton, Graustufen (16 Bit), RGB (48 Bit) und Mehrkanal möglich. Wenn die ausgewählten Bilder denselben Farbmodus verwenden, wird, mit Ausnahme des Paletten-Farbmodus, dieser Modus auch auf die neue Datei angewendet. Wenn die ausgewählten Dateien unterschiedliche Farbmodi aufweisen bzw. alle den Paletten-Farbmodus verwenden, verwendet die neue Datei den RGB-Farbmodus. Weitere Informationen zu Farbmodi finden Sie unter “Farbmodi ändern.”
So fügen Sie Bilder zusammen |
|
4.
|
|
Wenn Sie die Position eines Bildes in der Liste Ausgewählte Dateien ändern möchten, klicken Sie zuerst auf den betreffenden Dateinamen und dann auf eine der folgenden Schaltflächen:
|
|
8.
|
|
Geben Sie im Feld Bild überblenden einen Wert ein, um die Anzahl der überlappenden Pixel festzulegen, mit denen die Bilder überblendet werden sollen.
|
|
•
|
Aus Bildern Objekte erstellen: Erstellt ein zusammengefügtes Bild, in dem die einzelnen Quellbilder zu separaten Objekten werden. Sie können später die Helligkeit und den Kontrast der einzelnen Objekte anpassen und so die Bilder untereinander angleichen.
|
![]()
|
•
|
|
Zusammengefügte Bilder, die geebnet sind, haben eine geringere Dateigröße als zusammengefügte Bilder, die separate Objekte enthalten.
|
![]()
|
•
|
|
Mithilfe der Pfeiltasten können Sie bei den Hilfsmitteln Auswahl, Drehen und Schwenken Bilder im Bildzusammenfügungsfenster exakt verschieben, drehen und anzeigen.
|