Bildbereiche radieren
Sie können Bildbereiche und Objekte durch Radieren bearbeiten. Indem Sie beispielsweise Teile eines Objekts radieren, können Sie dessen Form ändern oder darunter liegende Ebenen sichtbar machen. Sie können auch Bildbereiche radieren und dadurch die Hintergrundfarbe sichtbar machen; außerdem können Sie die zuletzt ausgeführte Aktion durch Radieren teilweise rückgängig machen.
Die Einstellungen der Hilfsmittel zum Radieren entsprechen weitgehend denen der Pinsel-Hilfsmittel. Indem Sie Größe, Form und Transparenz anpassen, können Sie vielfältige Effekte erzielen. Sie können beispielsweise dem gesamten Bild eine Bitmap-Füllung zuweisen, den Transparenzwert des Hilfsmittels zum Radieren erhöhen und Überlagerungseffekte erzielen, indem Sie Teile einer Füllung (zuletzt ausgeführte Aktion) radieren. Außerdem können Sie Bildbereiche anhand der Farbe radieren. Dabei wird die radierte Vordergrundfarbe durch die Hintergrundfarbe ersetzt.
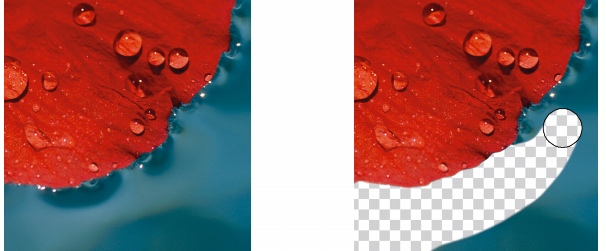
Der Hintergrund wurde mit dem Hilfsmittel Radierer entfernt.
So radieren Sie Teile von Objekten |
|
1.
|
|
Wählen Sie ein Objekt aus.
|
![]()
![]()
So machen Sie durch Radieren von Bildbereichen die Hintergrundfarbe sichtbar |
So radieren Sie die zuletzt im Bild ausgeführte Aktion |
![]()
|
•
|
|
Wenn Sie die zuletzt ausgeführte Aktion gänzlich rückgängig machen möchten, klicken Sie in der Standardsymbolleiste auf die Schaltfläche Rückgängig
|
![]()
|
•
|
|
Sie können auch die zuletzt an einem Objekt ausgeführte Aktion rückgängig machen; dazu müssen Sie allerdings mit dem Hilfsmittel Radierer
|
So ersetzen Sie die Vordergrundfarbe durch die Hintergrundfarbe |
|
3.
|
|
Geben Sie in das Feld Toleranz einen Wert ein, um die Farbtoleranz anhand der Farbähnlichkeit festzulegen.
|
|
4.
|
|
Doppelklicken Sie im Farbauswahlbereich der Hilfsmittelpalette auf das Farbfeld Vordergrundfarbe und wählen Sie eine Farbe aus.
|
![]()
|
•
|
|
Sie können schnell eine viereckige oder runde Pinselform auswählen, indem Sie in der Eigenschaftsleiste auf die Schaltfläche Runde Spitze
|