Anpassungsfilter verwenden
|
•
|
|
|
•
|
|
|
•
|
|
|
•
|
|
Corel PHOTO-PAINT enthält eine Reihe von Filtern, mit denen Sie die Farbe und den Ton von Bildern anpassen können. Einige dieser Filter verfügen über dieselben Funktionen wie der Bildanpassungseditor. Die meisten Filter bieten jedoch erweiterte Funktionen, die Ihnen eine exaktere Steuerung des Bildkorrekturvorgangs bzw. eine Farbänderung zur Erzielung bestimmter Effekte ermöglichen. Viele dieser Filter sind gleichzeitig voreingestellte Linsentypen. Weitere Informationen zu Linsen finden Sie unter “Mit Linsen arbeiten.”
Automatische Anpassung |
Der Filter Automatische Anpassung ermöglicht einen Ausgleich der Schatten, Mitteltöne und Glanzlichter in einem Bild durch automatisches Umverteilen der signifikanten Pixelwerte über den gesamten Tonwertbereich. Diese Anpassung wird für jeden Farbkanal des Bildes durchgeführt und bewirkt eine Änderung von Bildfarbe und -ton.
Kontrastverbesserung |
Mit dem Filter Kontrastverbesserung können Sie den Ton, die Farbe und den Kontrast eines Bildes einstellen, ohne dabei Schatten- und Glanzlichtdetails zu verlieren, die normalerweise beim Einstellen der Helligkeit, des Kontrasts und der Intensität eines Bildes verloren gehen. Mithilfe eines interaktiven Histogramms können Sie die Helligkeitswerte in druckbare Bereiche verschieben oder komprimieren. Das Histogramm kann auch durch Abtasten von Werten aus dem Bild eingestellt werden.
Lokaler Ausgleich |
Mit dem Filter Lokaler Ausgleich können Sie den Kontrast in den Randbereichen des Bildes verstärken und Details in hellen und dunklen Bereichen herausarbeiten. Der Filter verwendet benachbarte Pixel, um einen stilisierten Effekt zu erzeugen.
Histogrammausgleich |
Mit dem Filter Histogrammausgleich können Sie den Tonwertbereich eines Bildes anzeigen und die Balance zwischen Schatten-, Mittelton- und Glanzlichtbereichen im Kompositkanal oder in einzelnen Farbkanälen entsprechend einem voreingestellten Histogrammmodell neu verteilen.
Beispiel/Zielausgleich |
Mit dem Filter Beispiel/Zielausgleich können Sie den Tonwertbereich eines Bildes verschieben, indem Sie Stichproben spezifischer Bildbereiche entnehmen. Sie können Stichproben aus Schatten-, Mittelton- und Glanzlichtbereichen entnehmen und Ziel-Tonwerte durch Auswählen von Farben aus einem Farbmodell festlegen. Wenn Sie beispielsweise den Tonwertbereich vergrößern möchten, können Sie eine Stichprobe aus einem Schattenbereich entnehmen und die Zielfarbe auf Schwarz einstellen, und dann eine Stichprobe aus einem Glanzlicht entnehmen und die Zielfarbe auf Weiß einstellen. Darüber hinaus können Sie den Tonwertbereich für einen spezifischen Farbkanal verschieben. Der Tonwertbereich wird als Histogramm angezeigt.
Tonkurve |
Mit dem Filter Tonkurve können Sie Farb- und Tonkorrekturen durch Verändern einzelner Farbkanäle oder des Kompositkanals (alle Kanäle zusammen) vornehmen. Die einzelnen Pixelwerte werden auf eine Tonkurve aufgetragen, die in einem Diagramm angezeigt wird und die Balance zwischen Schatten (unten), Mitteltönen (Mitte) und Glanzlichtern (oben) darstellt. Die X-Achse des Diagramms zeigt die Tonwerte des Originalbilds, die Y-Achse die angepassten Tonwerte.

Die Tonkurve zeigt den Ausgleich zwischen Schatten, Mitteltönen und Glanzlichtern eines Bilds. Die ursprünglichen (x) und angepassten (y) Pixelwerte werden nebeneinander angezeigt, wenn Sie die Tonkurve ziehen. Dieses Beispiel zeigt eine kleine Anpassung des Tonwertbereichs, in dem Pixelwerte von 152 durch Pixelwerte von 141 ersetzt werden.
Sie können Problembereiche beheben, indem Sie Knoten in die Tonkurve einbauen und die Kurve ziehen. Wenn Sie bestimmte Bereiche eines Bilds anpassen möchten, können Sie das Hilfsmittel Pipette verwenden und die Bereiche im Bildfenster auswählen. Sie können dann die Knoten ziehen, die auf der Tonkurve erscheinen, um den gewünschten Effekt zu erzielen.
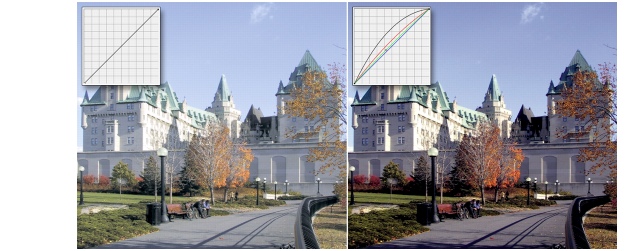
Links: Problembereiche werden mit der Pipette ausgewählt. Als Ergebnis werden der Tonkurve Knoten hinzugefügt. Rechts: Das angepasste Foto wird mit seiner Tonkurve angezeigt.
Mit dem Histogramm können Sie den angepassten Tonwertbereich anzeigen und die Ergebnisse beurteilen. Weitere Informationen zu Histogrammen finden Sie unter “Histogramme verwenden.”
Um Ihre Einstellungen noch präziser vorzunehmen, können Sie aus dem Listenfeld Stil einen Kurvenstil wählen. So können Sie beispielsweise die Kurve neu zeichnen, indem Sie Freihandlinien oder Segmente von geraden Linien verwenden.
Sie können die Farbe und den Farbton eines Bilds durch Übernahme einer Voreinstellung anpassen. Um auf eine Voreinstellung zuzugreifen, klicken Sie auf die Schaltfläche Öffnen neben dem Feld Voreinstellungen. Sie können auch Einstellungen für den Farbton als Voreinstellung speichern, um sie auch bei anderen Bildern verwenden zu können.
Außerdem können Sie den Tonwertbereich eines Bilds ausgleichen, indem Sie auf Autom. Tonbalance klicken. Um die außenliegenden Pixel (zugeschnittene Pixel) an den beiden Enden des Tonwertbereichs festzulegen, können Sie auf Einstellungen klicken und Werte im Dialogfeld Bereich automatisch anpassen klicken.
Automatische Tonbalance |
Der Filter Automatische Tonbalance ermöglicht einen Ausgleich der Schatten, Mitteltöne und Glanzlichter in einem Bild durch automatisches Umverteilen der Pixelwerte über den gesamten Tonwertbereich.
Helligkeit/Kontrast/Intensität |
Mit dem Filter Helligkeit/Kontrast/Intensität können Sie Helligkeit, Kontrast und Intensität eines Bildes ändern. Sie können Pixelwerte im Tonwertbereich nach oben oder unten verschieben. Durch Anpassen der Helligkeit werden alle Farben gleichmäßig heller oder dunkler. Zwischen Kontrast und Intensität besteht im Allgemeinen eine direkte Wechselwirkung, da durch Erhöhen des Kontrasts Details in Schatten- und Glanzlichtbereichen verloren gehen können. Durch Erhöhen der Intensität können diese Details jedoch wiederhergestellt werden.
Gamma |
Mit dem Filter Gamma können Sie in einem Bild mit geringem Kontrast Details herausarbeiten, ohne die Schatten oder Glanzlichter stark zu verändern. Dieser Filter nimmt eine Tonkorrektur auf der Grundlage der Wahrnehmung des Tonwerts relativ zu den umgebenden Tonwerten vor. Wenn Sie beispielsweise einen mit einem zehnprozentigen Grauton gefüllten Kreis auf schwarzem Hintergrund und daneben den gleichen Kreis auf weißem Hintergrund darstellen, erscheint der graue Kreis auf schwarzem Hintergrund heller als auf weißem Hintergrund, obwohl die Helligkeitswerte identisch sind. Der Filter Gamma wirkt sich auf alle Bildwerte aus. Da er jedoch auf einer Kurve basiert, tendieren die Änderungen in Richtung der Mitteltöne.
Sättigung reduzieren |
Der Filter Sättigung reduzieren erstellt ein Bild in Graustufen, ohne den Farbmodus zu verändern. So können Sie den Filter Sättigung reduzieren beispielsweise auf ein Farbfoto anwenden, um einen Schwarzweißfoto-Effekt zu erzielen. Dieser Filter verringert die Sättigung der einzelnen Farben automatisch auf null, entfernt die Farbtonkomponente und wandelt die einzelnen Farben in die entsprechenden Grautöne um.
Farbton/Sättigung/Helligkeit |
Mit dem Filter Farbton/Sättigung/Helligkeit können Sie die Werte für Farbton, Sättigung und Helligkeit eines Bildes oder Kanals ändern. Der Farbton repräsentiert die Farbe, die Sättigung repräsentiert die Farbtiefe und die Helligkeit repräsentiert den allgemeinen Weißanteil in einem Bild. Farbbänder zeigen die Farbtonverschiebung an.
Farbausgleich |
Mit dem Filter Farbausgleich können Sie eine Farbe ändern, indem Sie die Prozentwerte der anteiligen Skalenfarben (CMYK-Werte) in einem Farbspektrum (Rot-, Gelb-, Grün-, Zyan-, Blau- und Magentatöne) ändern. Darüber hinaus können Sie diesen Filter verwenden, um der Graustufen-Komponente eines Bildes Skalenfarbe hinzuzufügen. Durch Farbausgleich kann der Prozentsatz der Bildpixel in Cyan, Magenta, Gelb und Schwarz, aus denen die Primärfarben im Farbspektrum bestehen, erhöht oder verringert werden. Beispielsweise führt das Verringern des Magenta-Anteils im Rotspektrum zu einer Farbverlagerung in Richtung Gelb. Im Gegensatz dazu führt das Erhöhen des Magenta-Anteils im Rotspektrum zu einer Farbverlagerung in Richtung Magenta und zu einer Zunahme des Rotanteils insgesamt. Das Ausmaß der Farbänderung hängt im Wesentlichen davon ab, welches Verfahren Sie zum Anpassen der Prozentsätze verwenden.
Kanalmischer |
Sie können Farbkanäle mischen, um die Farben in einem Bild abzugleichen. Wenn ein Bild beispielsweise einen Rotstich aufweist, können Sie den roten Kanal in einem RGB-Bild anpassen, um die Bildqualität zu verbessern. Weitere Informationen zum Mischen von Kanälen finden Sie unter “Mit Farbkanälen arbeiten.”
Farben ersetzen |
Mit dem Filter Farben ersetzen können Sie eine Bildfarbe durch eine andere ersetzen. Es wird eine Farbmaske erstellt, um die zu ersetzende Farbe zu definieren. Je nach eingestelltem Bereich können Sie eine einzelne Farbe ersetzen oder ein ganzes Bild von einem Farbbereich in einen anderen verschieben. Für die neue Farbe können Sie Farbton, Sättigung und Helligkeit festlegen.
Farbbalance |
Mit dem Filter Farbbalance können Sie die Farbbalance eines Bildes einstellen, indem Sie die Farben zwischen Komplementärfarben der primären RGB- und sekundären CMYK-Farbwerte verschieben. Dieses Verfahren eignet sich vor allem für die Korrektur von Farbstichen. Wenn Sie beispielsweise die Rottöne in einem Foto abschwächen möchten, können Sie die Farbwerte von Rot nach Cyan verschieben. Sie können auch die Farbtonwerte ändern, um die in einem Bild vorkommenden Farben anzupassen.
Farbton |
Mit dem Filter Farbton können Sie den Farbton eines Bildes anpassen, indem Sie auf Beispielskizzen klicken. Sie können beispielsweise den Gelbstich eines Bildes beseitigen, indem Sie auf eine Skizze klicken, die Blau hinzufügt. Die Intensität des Effekts wird bei jedem Klicken auf die Skizze um einen bestimmten Betrag vergrößert. Mit den Skizzen können Sie auch eine Vorschau der Farbtonanpassung anzeigen.
Ton |
Mit dem Filter Ton können Sie Helligkeit, Sättigung und Kontrast von Farben einstellen, indem Sie auf Beispielskizzen klicken. Die Intensität des Effekts wird bei jedem Klicken auf die Skizze um einen bestimmten Betrag vergrößert. Mit den Skizzen können Sie eine Vorschau der Tonanpassung anzeigen.