Linsen erstellen
Mit Linsen können Sie sich eine Vorschau der Anpassungen und Spezialeffekte anzeigen lassen, die Sie auf ein Bild anwenden möchten. Wenn Sie eine Linse erstellen, werden die vorgenommenen Änderungen nicht direkt auf die Bildpixel angewendet, sondern sie werden nur durch eine Linse auf dem Bildschirm angezeigt. Die Linse wird als separates Objekt auf einer Ebene über dem Bildhintergrund erstellt, so dass Sie die Linse und das Hintergrundbild separat bearbeiten können. Wenn Sie die gewünschten Ergebnisse erzielt haben, können Sie die Linse mit dem Bildhintergrund kombinieren. Wenn Sie ein Bild exportieren oder drucken, werden die Linseneffekte dem exportierten bzw. gedruckten Bild zugewiesen.
Sie können eine Linse erstellen, die das gesamte Bild bedeckt, oder Sie können eine Linse aus dem bearbeitbaren Bereich einer Maske erstellen. Sie können in einem Bild beliebig viele Linsen erstellen und jeder Linse einen eindeutigen Namen zuweisen. Sie können auch mehrere Linsen verwenden, um einem spezifischen Bildbereich aufeinander folgende Änderungen zuzuweisen.
In Corel PHOTO-PAINT können Sie folgenden Linsen erstellen:
|
Linsentyp
|
Beschreibung
|
|---|---|
|
Rauschen hinzufügen
|
Erzeugt einen körnigen Effekt, der eintönigen oder stark überblendeten Bildern mehr Struktur verleiht. Sie können Typ und Stärke des Rauschens angeben, das dem Bild hinzugefügt wird.
|
|
Schwarzweiß
|
Ermöglicht das Erzeugen eines Schwarzweißbildes aus einem Farbfoto durch Einstellen des Tonwertbereichs der Farbkanäle
|
|
Helligkeit/Kontrast/Intensität
|
Ermöglicht die Veränderung von Helligkeit, Kontrast und Intensität eines Bildes durch Verschieben der Pixelwerte aufwärts oder abwärts im Tonwertbereich
|
|
Kanalmischer
|
Ermöglicht die Einstellung spezifischer Farbkanäle in einem Bild, um einzigartige fotografische Effekte zu erzielen
|
|
Farbbalance
|
Ermöglicht die Einstellung der Farbbalance eines Bildes, indem Sie die Farben zwischen Komplementärfarben der primären RGB- und sekundären CMY-Farbwerte verschieben.
|
|
Kontrastverbesserung
|
Mit diesem Effekt können Sie den Ton, die Farbe und den Kontrast eines Bildes einstellen, ohne dabei Schatten- und Glanzlichtdetails zu verlieren.
|
|
Sättigung reduzieren
|
Mit diesem Effekt können Sie ein Graustufenbild herstellen, ohne den Farbmodus zu verändern. Dieser Filter verringert die Sättigung der einzelnen Farben automatisch auf null, entfernt die Farbtonkomponente und wandelt die einzelnen Farben in die entsprechenden Grautöne um.
|
|
Gamma
|
Hiermit können Sie in einem Bild mit geringem Kontrast Details herausarbeiten, ohne die Schatten oder Glanzlichter stark zu verändern. Die Tonwertkorrektur eines Bildes basiert auf der Wahrnehmung des Tonwerts relativ zu den umgebenden Tonwerten.
|
|
Verlaufskurve
|
Ermöglicht das Zuweisen von Farben zu eine Schwarzweißbild oder die Veränderung der Farben in einem Farbbild
|
|
Farbton/Sättigung/Helligkeit
|
Hiermit können Sie die Werte für Farbton, Sättigung und Helligkeit eines Bildes oder Kanals ändern. Der Farbton repräsentiert die Farbe, die Sättigung repräsentiert die Farbtiefe und die Helligkeit repräsentiert den allgemeinen Weißanteil in einem Bild.
|
|
Invertieren
|
Ermöglicht das Umkehren der Farben, um den Eindruck eines Fotonegativs zu erzielen.
|
|
Verstreuung
|
Streut die Farben in einem Bild und erzielt somit bei minimaler Verzerrung einen weichen, unscharfen Effekt. Diese Linse eignet sich besonders zum Entfernen unregelmäßiger Ränder, die in Liniengrafiken oder Bildern mit hohem Kontrast auftreten können.
|
|
Fotofilter
|
Ermöglicht die Zuweisung von Farb- und Toneffekten zu einem Bild. Sie können die Intensität des Farbtons bestimmen und wählen, ob die Luminositätseinstellung im Bild erhalten oder entfernt wird.
|
|
Mosaik
|
Teilt ein Bild in quadratische, rechteckige oder runde Zellen auf.
|
|
Abstufen
|
Verringert die Anzahl der Farbtonwerte im Bild, so dass dieses anschließend weniger Farbabstufungen und größere Bereiche mit einheitlichen Farben enthält.
|
|
Psychedelisch
|
Ändert die Farben in Ihrem Bild in leuchtende, poppige Farben wie Orange, Pink, Cyan und Giftgrün.
|
|
Rauschen entfernen
|
Ermöglicht das Entfernen von zufälligen Pixeln an der Oberfläche eines Bildes, die dem Bildrauschen auf einem Fernseher ähneln, indem der Farbwert von Pixeln entsprechend dem Minimum von Farbwerten der benachbarten Pixel eingestellt wird
|
|
Farben ersetzen
|
Mit diesem Effekt ersetzten Sie eine Bild-Farbe durch eine andere Farbe. Es wird eine Farbmaske erstellt, um die zu ersetzende Farbe zu definieren. Je nach eingestelltem Bereich können Sie eine einzelne Farbe ersetzen oder ein ganzes Bild von einem Farbbereich in einen anderen verschieben. Für die neue Farbe können Sie Farbton, Sättigung und Helligkeit festlegen.
|
|
Beispiel/Ziel-Ausgleich
|
Hiermit können Sie den Tonwertbereich eines Bildes verschieben, indem Sie Stichproben spezifischer Bildbereiche entnehmen. Sie können Stichproben aus Schatten-, Mittelton- und Glanzlichtbereichen entnehmen und Ziel-Tonwerte durch Auswählen von Farben aus einem Farbmodell festlegen. Darüber hinaus können Sie den Tonwertbereich für einen spezifischen Farbkanal verschieben. Der Tonwertbereich wird als Histogramm angezeigt.
|
|
Punkt
|
Mit diesen Effekten können ein Bild durch Zerstreuung von Pixeln verzerren. Sie können die Richtung der Verstreuung steuern.
|
|
Farbausgleich
|
Hiermit können Sie eine Farbe ändern, indem Sie die Prozentwerte der anteiligen Skalenfarben (CMYK-Werte) in einem Farbspektrum (Rot-, Gelb-, Grün-, Cyan-, Blau- und Magentatöne) ändern. Darüber hinaus können Sie Graustufen-Komponente eines Bildes Skalenfarbe hinzufügen. Durch Farbausgleich kann der Prozentsatz der Bildpixel in Cyan, Magenta, Gelb und Schwarz, aus denen die Primärfarben im Farbspektrum bestehen, erhöht oder verringert werden.
|
|
Schärfe
|
Hebt Ränder im Bild hervor, indem unscharfe Bereiche fokussiert und der Kontrast zwischen benachbarten Pixeln erhöht wird.
|
|
Geglättet
|
Gleicht Unterschiede zwischen benachbarten Pixeln aus, um das Bild ohne Detailverlust zu glätten. Dieser Effekt ist besonders nützlich, um die Rasterung zu entfernen, die entsteht, wenn Sie ein Palettenbild in das RGB-Farbmodell umwandeln. Der Effekt Glätten erzeugt ein deutlicheres Ergebnis als der Effekt Weichzeichnen.
|
|
Weichzeichnen
|
Bewirkt eine Glättung und Abschwächung harter Ränder im Bild, ohne dass wichtige Bilddetails verloren gehen. Der Unterschied zwischen dem Effekt Glätten und dem Effekt Weichzeichnen ist relativ gering, wird jedoch häufig deutlich, wenn Bilder mit hoher Auflösung betrachtet werden.
|
|
Solarisation
|
Verändert die Farben in einem Bild durch Umkehren der Bildtöne.
|
|
Grenzwert
|
Ermöglicht das Angeben eines Helligkeitswerts als Grenzwert. Pixel mit Helligkeitswerten über oder unter dem Grenzwert werden je nach gewählter Option in Weiß oder Schwarz angezeigt.
|
|
Tonkurve
|
Hiermit können Sie Farb- und Tonkorrekturen durch Verändern einzelner Farbkanäle oder des Kompositkanals (alle Kanäle zusammen) vornehmen. Weitere Informationen finden Sie unter “Tonkurve.”
|
Beim Erstellen einer Linse müssen Sie den Linsentyp je nach der gewünschten Änderung wählen. Welche Linsentypen verfügbar sind, hängt vom Farbmodus des jeweiligen Bildes ab. Bei Graustufenbildern können Sie beispielsweise keine Farblinse verwenden, da keine Farben vorhanden sind, die geändert werden können. Wenn Sie die Farbe oder den Ton eines Bildes korrigieren oder anpassen möchten, sollten Sie einen Linsentyp wählen, der den Anpassungs- und Änderungsfiltern entspricht. Weitere Informationen zur Verwendung von Filtern finden Sie unter “Farbe und Ton anpassen.” Wenn Sie einen Spezialeffekt zuweisen möchten, um die Bildqualität zu verbessern oder einem Bild einen dramatischen Effekt zu verleihen, wählen Sie einen Spezialeffektfilter. Weitere Informationen zu Spezialeffekten finden Sie unter “Spezialeffekte anwenden.”
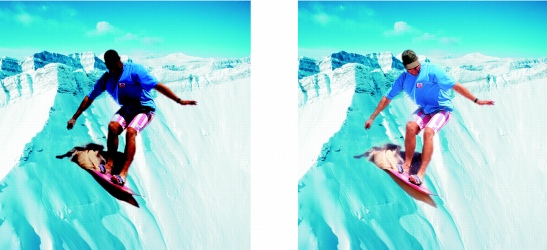
Bei dem Bild des Mannes handelt es sich um ein Bildobjekt, das aus einem dunkleren Bild ausgeschnitten wurde. Das Bildobjekt wurde mithilfe einer Linse aufgehellt, ohne dabei das Bildobjekt oder den Hintergrund dauerhaft zu ändern.
So erstellen Sie eine Linse |
|
2.
|
|
Wählen Sie in der Liste der Linsentypen eine Linse aus.
|
![]()
So erstellen Sie eine Linse aus einem bearbeitbaren Bereich |
|
1.
|
|
Legen Sie einen bearbeitbaren Bereich fest.
|
|
4.
|
|
Wählen Sie in der Liste der Linsentypen eine Linse aus.
|
![]()