Bilder anzeigen
Sie können Bilder auf verschiedene Arten anzeigen. Es besteht die Möglichkeit, die Fenster, die Hilfsmittelpalette und die Symbolleisten auszublenden, so dass nur die Menüleiste und das Bildfenster angezeigt werden. Darüber hinaus können Sie ein Bild auch in einer Ganzseitenvorschau anzeigen lassen. Während das Bild bei ausgeblendeten Fenstern noch bearbeitbar ist, kann es beim Anzeigen in der Ganzseitenvorschau nicht geändert werden. Sie haben außerdem die Möglichkeit, den Arbeitsbereich zu maximieren bzw. wiederherzustellen.
Sie können auch Bildbereiche außerhalb des Bildfensters anzeigen. Wenn Sie beispielsweise mit einer hohen Vergrößerungsstufe oder mit großen Bildern arbeiten, können Sie in einen anderen Bildausschnitt schwenken, ohne die Vergrößerungsstufe zu ändern.
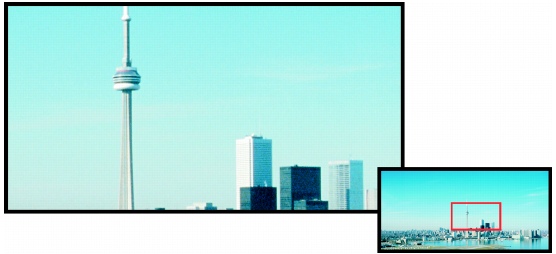
Mithilfe des Popup-Fensters Navigator können Sie festlegen, welcher Bildbereich im Bildfenster angezeigt werden soll.
So blenden Sie Fenster, die Hilfsmittelpalette sowie Symbolleisten aus |
|
Wenn Sie zur normalen Ansicht zurückkehren möchten, klicken Sie mit der rechten Maustaste in den Arbeitsbereich und dann auf Fenster anzeigen.
|
So können Sie den Arbeitsbereich maximieren bzw. wiederherstellen |
![]()
|
•
|
|
Wenn Sie den Arbeitsbereich wiederherstellen möchten, klicken Sie erneut auf Fenster
|
So zeigen Sie die Ganzseitenvorschau eines Bildes an |
|
Wenn Sie zur normalen Ansicht zurückkehren möchten, drücken Sie eine beliebige Taste oder klicken Sie auf den Bildschirm.
|
So zeigen Sie einen Bildbereich an, der außerhalb des Bildfensters liegt |
![]()
|
•
|
|
Sie können ein Bild schwenken, indem Sie auf das Hilfsmittel Schwenken klicken und die Pfeiltasten drücken.
|
|
•
|
|
Zum Anzeigen von Bildbereichen, die gegenwärtig nicht angezeigt werden, können Sie auch die Bildlaufleisten (Rollbalken) verwenden.
|
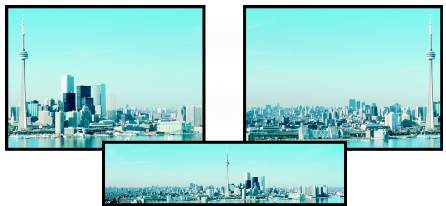
Mit dem Hilfsmittel Schwenken können Sie Bildbereiche anzeigen, die sich außerhalb des aktuellen Bildfensters befinden. Dieses Foto wurde von seiner Originalposition im ersten Bild nach rechts (zweites Bild) gezogen. Unten sehen Sie das Gesamtbild.
So legen Sie die Standardeinstellungen für das Mausrad fest |
|
3.
|
|
Um die Standardaktion des Mausrads festzulegen, wählen Sie im Menü Standardaktion für Mausrädchen die Option Zoom oder Bildlauf aus.
|