Gitter einrichten
Das Gitter besteht aus einer Reihe sich überschneidender Linien, die über dem Bild angezeigt werden, so dass Sie Objekte präzise ausrichten und anordnen können. Sie können das Gitter jederzeit anzeigen bzw. ausblenden.
Sie können festlegen, dass Objekte und bearbeitbare Bereiche automatisch an Gitterlinien ausgerichtet werden. Beim Einrichten des Gitters können Sie die Rasterweite (Anzahl der horizontalen bzw. vertikalen Gitterlinien pro Längeneinheit) und den Abstand der einzelnen Gitterlinien voneinander festlegen. Darüber hinaus können Sie Farbe und Aussehen des Gitters ändern.
Wenn Sie Pixel in der größtmöglichen Vergrößerungsstufe noch genauer bearbeiten möchten, können Sie um jedes Pixel herum ein Gitter anzeigen.
So blenden Sie das Gitter ein bzw. aus |
|
Ein Häkchen neben dem Menübefehl gibt an, dass das Gitter angezeigt wird.
|
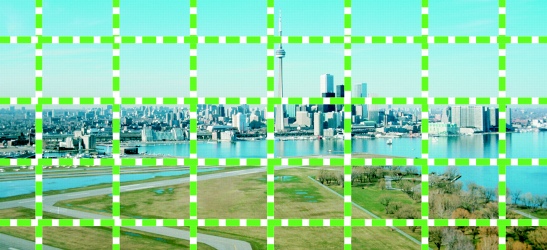
Das Gitter wird angezeigt.
So richten Sie Objekte und bearbeitbare Bereiche am Gitter aus |
So legen Sie Rasterweite und Abstand der Gitterlinien fest |
So ändern Sie Farbe und Aussehen des Gitters |
![]()
|
•
|
|
Sie können auch eine eigene Gitterfarbe erstellen, indem Sie in der Auswahl Gitterfarbe auf Andere klicken.
|
So zeigen Sie das Pixelgitter mit maximaler Vergrößerung an |