Farben auswählen
Sie können Hintergrund-, Vordergrund- und Füllungsfarben im Farbauswahlbereich, in den Farbpaletten, durch Abtasten oder in Farbansichten, Farbharmonien oder Farbüberblendungen wählen.
Weitere Informationen zum Anwenden ausgewählter Farben finden Sie unter “Gleichmäßige Füllungen zuweisen”, “Zeichnen und Malen” und “Mit Objekten arbeiten.”
Farbauswahlbereich
Im Farbauswahlbereich können Sie die ausgewählten Vordergrund-, Hintergrund- und Füllungsfarben anzeigen und neue Farben wählen. Die Vordergrundfarbe wird allen Malhilfsmitteln und dem eingegebenen Text zugewiesen. Die Hintergrundfarbe wird dem Hintergrund des Bildfensters zugewiesen und das Farbfeld Füllung zeigt den Typ und die Farbe der ausgewählten Füllung an.
Standardfarbpalette
Eine Farbpalette ist eine Sammlung von Farbfeldern. In einigen Programmen werden Farbpaletten als Farbfeldpaletten“ bezeichnet.
Sie können Vordergrund-, Hintergrund- und Füllungsfarben in der Standardfarbpalette auswählen, die 99 Farben des RGB-Farbmodells enthält.
Feste und angepasste Farbpaletten
Feste Farbpaletten werden von Drittherstellern angeboten. Solche Farbpaletten sind zum Beispiel HKS-Farben, Focoltone, PANTONE und TRUMATCH. Ein Farbmusterbuch des jeweiligen Herstellers kann hilfreich sein. Diese Sammlung von Farbmustern zeigt die einzelnen Farben, wie sie gedruckt aussehen.
Bei einigen festen Farbpaletten, beispielsweise PANTONE, HKS-Farben, TOYO, DIC, Focoltone und SpectraMaster, handelt es sich um Sammlungen von Schmuckfarben. Wenn Sie die Farben verwenden möchten, jedoch nicht als Schmuckfarben, müssen Sie sie zum Drucken lediglich in Skalenfarben umwandeln. Weitere Informationen finden Sie unter “Farbauszüge drucken.”
Angepasste Farbpaletten können Farben aus allen Farbmodellen oder festen Farbpaletten umfassen. Sie können angepasste Farbpaletten speichern, um sie später erneut zu verwenden. Weitere Informationen zum Arbeiten mit angepassten Farbpaletten finden Sie unter “Angepasste Farbpaletten erstellen” und unter “Angepasste Farbpaletten öffnen und bearbeiten.”
Farben abtasten
Wenn Sie eine Farbe verwenden möchten, die in einem Objekt oder Bild bereits vorhanden ist, können Sie die Farbe abtasten, um eine exakte Übereinstimmung zu erzielen. Standardmäßig wird ein einzelnes Pixel im Bildfenster abgetastet.
Beim Abtasten einer Farbe in einem Foto können sich Bereiche, die aus einer Volltonfarbe zu bestehen scheinen, möglicherweise als geringfügig schattiert oder gerastert erweisen. In diesem Fall ist es nützlich, den Farbmittelwert der Pixel eines größeren Abtastbereichs zu ermitteln. Sie können den Abtastbereich auf eine Größe von 3 x 3 Pixel (bzw. 5 x 5 Pixel bei Bildern mit hoher Auflösung) festlegen. Sie können auch die Pixel eines ausgewählten Bereichs abtasten.
Wenn Sie viele Farben aus dem Bildfenster abtasten und verwenden möchten, können Sie diese in einer angepassten Farbpalette speichern. Weitere Informationen zum Erstellen von angepassten Farbpaletten finden Sie unter Angepasste Farbpaletten erstellen“ und unter “Angepasste Farbpaletten öffnen und bearbeiten.”
Farbansichten
Farbansichten bieten Ihnen eine Darstellung eines Farbbereichs anhand von ein- oder dreidimensionalen Formen.Die Standardfarbansicht basiert auf dem HSB-Farbmodell. Sie können jedoch auch CMY- oder RGB-Farben in der Farbansicht auswählen. Weitere Informationen zu Farbmodellen finden Sie unter “Übersicht zu Farbmodellen.”
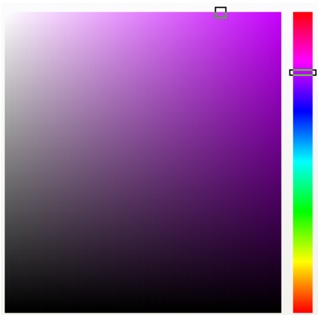
Beispiele für Farbansichten
Farbharmonien
In einer Farbharmonie wird eine Form (z. B. ein Quadrat oder Dreieck) über einen Farbkreis gelegt. Jede vertikale Zeile im Farbgitter beginnt mit der Farbe, die sich an einem der Punkte der über den Farbkreis gelegten Form befindet.
Je nach der gewählten Form sind die Farben in den Ecken der Form entweder Komplementärfarben, Kontrastfarben oder Farbharmonien. Mit den Farbharmonien können Sie das gewünschte Farbmodell wählen. Dies ist besonders hilfreich, wenn Sie mehrere Farben für ein Projekt auswählen müssen.
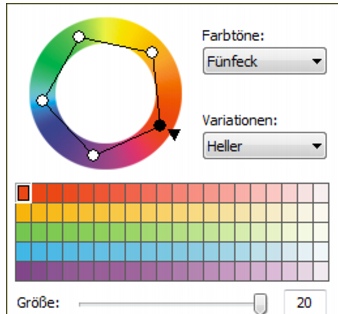
Beispiele für Farbharmonien
Farbüberblendungen
Wenn Sie Farben mithilfe von Farbüberblendungen wählen, mischen Sie Grundfarben, um die gewünschte Farbe zu erhalten. In der Farbüberblendung wird aus den vier von Ihnen gewählten Grundfarben ein Farbgitter erstellt.
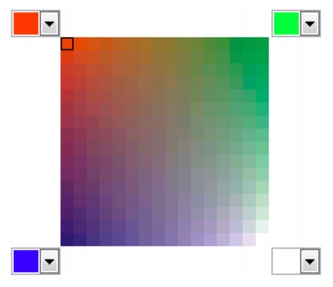
Beispiele für Farbüberblendungen
So wählen Sie Farben aus dem Farbauswahlbereich aus |
|
1.
|
|
Doppelklicken Sie im Farbauswahlbereich der Hilfsmittelpalette auf eines der folgenden Farbfelder:
|
![]()
|
•
|
|
Sie können die Vordergrund-, Hintergrund- und Füllungsfarbe auch über das Andockfenster Farbe wählen, indem Sie auf Fenster
|
So wählen Sie Farben in der Standard-Farbpalette aus |
![]()
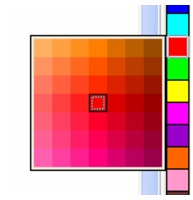
Eine Popup-Farbauswahl
|
•
|
|
Sie können den Namen einer Farbe einblenden, indem Sie mit der Maus auf das entsprechende Farbfeld zeigen.
|
|
•
|
|
Sie können die Vordergrund-, Hintergrund- und Füllungsfarbe auch über das Andockfenster Farbe wählen, indem Sie auf Fenster
|
So wählen Sie Farben aus einer festen oder angepassten Farbpalette aus |
|
1.
|
|
Doppelklicken Sie im Farbauswahlbereich der Hilfsmittelpalette auf eines der folgenden Farbfelder:
|
|
3.
|
|
Wählen Sie eine feste oder angepasste Palette aus dem Listenfeld Palette.
|
![]()
|
•
|
|
Jedes Farbfeld auf einer festen Farbpalette ist mit einem kleinen weißen Kästchen gekennzeichnet.
|
|
•
|
|
Verwenden Sie für alle Farben in einem Bild dasselbe Farbmodell. Auf diese Weise erhalten Sie konsistente Farben und können gleichzeitig die Farben der endgültigen Ausgabe präziser vorhersehen. Es empfiehlt sich, dasselbe Farbmodell zu verwenden, das auch für die endgültige Ausgabe verwendet wird. Weitere Informationen zum Reproduzieren von Farben finden Sie unter “Farben für die Anzeige, Eingabe und Ausgabe verwalten.”
|
![]()
So tasten Sie eine Farbe ab |
|
Standardmäßig wird 1 Pixel abgetastet.
|
![]()
|
•
|
|
Im Bildfenster ist mit dem Hilfsmittel Pipette ein Vorschaufarbfeld verbunden, das neben der Farbe auch die Komponentenwerte des Farbmodells anzeigt.
|
![]()
|
•
|
|
Sie können das Hilfsmittel Pipette auch durch Drücken der Taste E aktivieren. Drücken Sie die Leertaste, um zum zuvor ausgewählten Hilfsmittel zurückzukehren.
|
|
•
|
|
Sie können auch im Andockfenster Bild-Info die Farbmodell-Komponentenwerte eines Bildpixels (beispielsweise die Rot-, Grün- und Blaukomponenten eines Pixels in einem RGB-Bild) anzeigen. Falls das Andockfenster Bild-Info nicht geöffnet ist, klicken Sie auf Fenster
|
So wählen Sie Farben aus der Farbansicht aus |
|
1.
|
|
Doppelklicken Sie im Farbauswahlbereich der Hilfsmittelpalette auf eines der folgenden Farbfelder:
|
|
3.
|
|
Wählen Sie ein Farbmodell im Listenfeld Modell.
|
![]()
|
•
|
|
Wenn Sie eine Farbe wählen, die sich außerhalb des Gamuts des Druckers befindet, zeigt Corel PHOTO-PAINT die nächstgelegene Farbe an, die sich im Gamut befindet. Diese Farbe wird im Bereich Bezug in dem kleinen Farbfeld neben der Farbe Neu angezeigt. Sie können nun diese nächstgelegene, im Gamut liegende Farbe wählen oder die außerhalb des Gamuts liegende Farbe korrigieren. Weitere Informationen zur Farbkorrektur finden Sie unter “Farben für die Anzeige, Eingabe und Ausgabe verwalten.”
|
![]()
So wählen Sie Farben mithilfe von Farbharmonien aus |
|
1.
|
|
Doppelklicken Sie im Farbauswahlbereich der Hilfsmittelpalette auf eines der folgenden Farbfelder:
|
|
7.
|
|
Klicken Sie auf ein Farbfeld in der Farbpalette unter dem Farbkreis.
|
![]()
|
•
|
|
Wenn Sie eine Farbe wählen, die sich außerhalb des Gamuts des Druckers befindet, zeigt Corel PHOTO-PAINT die nächstgelegene Farbe an, die sich im Gamut befindet. Diese Farbe wird im Bereich Bezug in dem kleinen Farbfeld neben der Farbe Neu angezeigt. Sie können nun diese nächstgelegene, im Gamut liegende Farbe wählen oder die außerhalb des Gamuts liegende Farbe korrigieren. Weitere Informationen zur Farbkorrektur finden Sie unter “Farben für die Anzeige, Eingabe und Ausgabe verwalten.”
|
![]()
|
•
|
|
Sie können auf diese Weise auch eine Füllungsfarbe wählen, indem Sie im Farbauswahlbereich auf das Farbfeld Füllung
|
|
•
|
|
Sie können die alte Farbe (die aktuelle Vorder- oder Hintergrundfarbe) mit der neuen Farbe (die im Farbauswahlbereich gewählt wurde) tauschen, indem Sie auf Optionen
|
So wählen Sie Farben mithilfe von Farbüberblendungen aus |
|
1.
|
|
Doppelklicken Sie im Farbauswahlbereich der Hilfsmittelpalette auf eines der folgenden Farbfelder:
|
![]()
|
•
|
|
Es können nur Farben überblendet werden, die in der Standardfarbpalette enthalten sind. Wenn Sie andere Farben überblenden möchten, müssen Sie zuerst die Standardfarbpalette ändern. Weitere Informationen finden Sie unter “So öffnen Sie angepasste Farbpaletten.”
|
![]()
|
•
|
|
Sie können die alte Farbe (die aktuelle Vorder- oder Hintergrundfarbe) mit der neuen Farbe (die im Farbauswahlbereich gewählt wurde) tauschen, indem Sie auf Optionen
|