Strecken erstellen
Der Begriff Strecke“ bezeichnet Linien- und Kurvensegmente, die durch quadratische Endpunkte, die so genannten Knoten“, miteinander verbunden sind. Sie können Strecken gänzlich neu, aus einer Maske oder durch Duplizieren einer vorhandenen Strecke erstellen. In einem Bild können Sie mehrere Strecken erstellen, es wird jedoch jeweils nur eine Strecke angezeigt.
Strecken zeichnen
Sie können sowohl Bezier- als auch Freihandstrecken erstellen. Wenn Sie eine Strecke ganz neu zeichnen, wird die erste Strecke als Strecke 1 bezeichnet und alle nachfolgenden Strecken werden entsprechend durchnummeriert.
Sie können eine Bezier-Strecke erstellen, indem Sie einem Bild Knoten hinzufügen. Die Knoten werden durch gerade oder gekrümmte Liniensegmente verbunden. Steuerpunkte zeigen die Richtung des Kurvensegments und seinen Winkel im Verhältnis zum Knoten an. Nach dem Zeichnen der Strecke können Sie deren Form exakter bearbeiten. Weitere Informationen zum Formen von Strecken finden Sie unter “Strecken formen.”
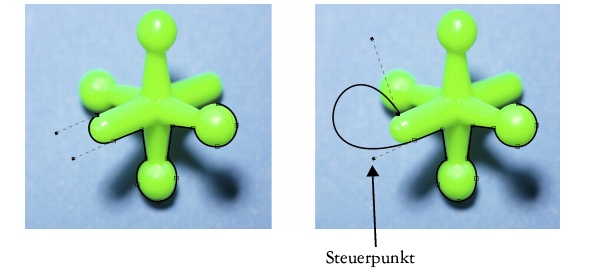
Beispiele für Bezierstrecken
Eine Freihandstrecke können Sie auf dieselbe Weise zeichnen wie einen Bleistiftstrich auf dem Papier. Wenn Sie die Strecke gezeichnet haben, wird entlang der Strecke automatisch die erforderliche Anzahl von Knoten des entsprechenden Typs hinzugefügt.
Strecken und Masken umwandeln
Sie können Masken in Strecken umwandeln, um die Bearbeitungsmöglichkeiten noch flexibler zu gestalten. Beim Umwandeln einer Maske in eine Strecke erstellen Sie eine Strecke, die auf dem Rand zwischen einem bearbeitbaren Bereich und einem geschützten Bereich verläuft. Mithilfe der Funktionen für die Streckenbearbeitung können Sie die Form des bearbeitbaren Bereichs ändern. Wenn Sie beispielsweise eine Maske um ein komplex geformtes Gebäude in einem Bild erstellen, können Sie die Maske in eine Strecke umwandeln und Knoten entlang der Strecke platzieren, um einen exakten Umriss des Gebäudes zu erhalten. Anschließend können Sie die Strecke wieder zurück in eine Maske konvertieren.
Sie können eine Strecke auch in eine Maske umwandeln, um einen definierten Bereich auszuwählen, auszuschneiden oder zu kopieren. Wenn Sie Strecken in Masken umwandeln, können Sie die Form mit den Masken-Hilfsmitteln bearbeiten.
Beim Umwandeln einer Strecke in eine Maske wird die Maske zusätzlich zur Strecke erstellt, so dass sowohl Maske als auch Strecke im Bild angezeigt werden. Anschließend können Sie aus dem bearbeitbaren Bereich ein Objekt erstellen und das Objekt verschieben, ohne die Position der Strecke zu beeinflussen. Weitere Informationen finden Sie unter “Objekte erstellen.”
Strecken duplizieren
Beim Duplizieren einer Strecke wird eine Kopie der Strecke erstellt. Änderungen, die Sie an der duplizierten Strecke vornehmen, haben keine Auswirkung auf die ursprüngliche Strecke.
So zeichnen Sie eine Bezier-Strecke |
|
3.
|
|
Klicken Sie auf die Stelle, an der der erste Knoten platziert werden soll.
|
|
4.
|
|
Zeigen Sie mit dem Mauszeiger auf die Stelle, an der das Liniensegment enden soll, und führen Sie einen der folgenden Schritte aus:
|
|
5.
|
|
Klicken Sie auf die Schaltfläche Bezier, um die Strecke zu vervollständigen.
|
![]()
|
•
|
|
Sie können eine geschlossene Strecke erstellen, indem Sie auf den Startknoten der Strecke klicken.
|
So zeichnen Sie eine Freihandstrecke |
|
3.
|
|
Ziehen Sie die Maus im Bildfenster, um die Strecke zu zeichnen.
|
![]()
So wandeln Sie eine Maske in eine Strecke um |
|
1.
|
|
Legen Sie einen bearbeitbaren Bereich fest.
|
So wandeln Sie eine Strecke in eine Maske um |
![]()
![]()
So duplizieren Sie eine Strecke |
|
1.
|
|
Klicken Sie auf eine Strecke im Andockfenster Strecke.
|
|
2.
|
|
Klicken Sie im Andockfenster Strecke auf die Flyout-Schaltfläche und anschließend auf Duplizieren.
|
![]()
|
•
|
|
Die duplizierte Strecke wird im Andockfenster Strecke mit dem Wort Kopie“ neben dem Namen aufgelistet.
|