Alpha-Kanäle erstellen und bearbeiten
Eine Maske, die Sie in Corel PHOTO-PAINT erstellen, wird in einem neuen Kanal als aktuelle Maske angezeigt. Eine neu erstellte Maske ersetzt immer die bisherige aktuelle Maske. Sie können jedoch mehrere Alpha-Kanäle erstellen, um mehrere Masken in einem Bild zu speichern. Sie können einen Alpha-Kanal aus der aktuellen Maske erstellen, um die bearbeitbaren und geschützten Bereiche der aktuellen Maske zu kopieren, oder Sie können einen leeren Alpha-Kanal erstellen. Ein leerer Alpha-Kanal ist vollständig deckend und enthält somit keine bearbeitbaren Bereiche.
Sie können die im Alpha-Kanal gespeicherte Maske bearbeiten, indem Sie die aktuelle Maske einem Alpha-Kanal hinzufügen. Dabei werden die bearbeitbaren Bereiche der aktuellen Maske diesem Alpha-Kanal hinzugefügt, was den bearbeitbaren Bereich im Alpha-Kanal erweitert.
Darüber hinaus haben Sie die gleichen Möglichkeiten wie im Modus Auf Maske malen, die in einem Alpha-Kanal gespeicherte Maske zu bearbeiten. Weitere Informationen zum Bearbeiten von Masken im Modus Auf Maske malen finden Sie unter “Transparenz von Masken anpassen.”
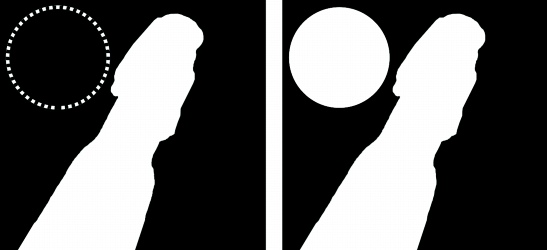
Ein Alpha-Kanal (1); Alpha-Kanal und aktuelle Maske (2); die Maske wird zum Alpha-Kanal hinzugefügt (3)
So erstellen Sie einen Alpha-Kanal aus der aktuellen Maske |
![]()
|
•
|
|
Sie können dieses Verfahren verwenden, um die aktuelle Maske in einem Alpha-Kanal im Bild zu speichern.
|
So erstellen Sie einen leeren Alpha-Kanal |
|
2.
|
|
Geben Sie im Dialogfeld Kanaleigenschaften einen Namen für den Kanal in das Feld Name ein.
|
|
3.
|
|
Klicken Sie auf eine Farbe für die Maskenüberlagerung.
|
|
4.
|
|
Geben Sie einen Wert in das Feld Deckkraft ein, um die Deckkraft für die Überlagerungsfarbe festzulegen.
|
|
Falls Sie die Maskenüberlagerung invertieren möchten, aktivieren Sie das Kontrollkästchen Überlagerung invertieren.
|
|
•
|
Schwarz füllen: Ermöglicht das Erstellen eines Alpha-Kanals, der keine bearbeitbaren Bereiche enthält.
|
|
•
|
Weiß füllen: Ermöglicht das Erstellen eines Alpha-Kanals, der keine geschützten Bereiche enthält.
|
So fügen Sie die aktuelle Maske einem Alpha-Kanal hinzu |
|
1.
|
|
Klicken Sie im Andockfenster Kanäle auf einen Alpha-Kanal.
|