Bearbeitbare Bereiche unter Verwendung von Farbinformationen definieren
Sie können die bearbeitbaren und geschützten Bereiche einer Maske anhand der Farbinformationen des jeweiligen Bildes definieren. Wenn Sie Farbinformationen verwenden, müssen Sie Fokusfarben und einen Farbtoleranzwert festlegen. Eine Fokusfarbe ist die Basisfarbe, mit der Sie entweder geschützte oder bearbeitbare Bereiche definieren. Der Farbtoleranzwert legt die maximale prozentuale Abweichung von der Fokusfarbe fest, die in der Maske zulässig ist. Bei höheren Toleranzwerten werden den geschützten oder bearbeitbaren Bereichen mehr Farben hinzugefügt. Die Farbtoleranz basiert auf der Ähnlichkeit der Farben.
Bearbeitbare Bereiche mit Standardfarben
Beim Definieren eines bearbeitbaren Bereichs können Sie wählen, ob der bearbeitbare Bereich eine Standardfarbe aufweisen oder von Standardfarben umgeben sein soll. Wenn der Bereich von Standardfarben umgeben ist, können Sie einen groben Umriss erstellen, der anschließend reduziert und an den zu bearbeitenden Bereich angepasst wird. Sie können einen bearbeitbaren Bereich aber auch anhand der Grenze zwischen den Standardfarben definieren.
Bearbeitbare Bereiche über ein ganzes Bild hinweg
Sie können bearbeitbare Bereiche über ein gesamtes Bild hinweg definieren. Hierzu wird eine Farbmaske verwendet. Mit einer Farbmaske können Sie Fokusfarben nicht nur in einem bestimmten Bereich, sondern über das gesamte Bild hinweg auswählen.
Anhand des Farbgrenzwerts können Sie den Bereich der Farben im bearbeitbaren Bereich weiter eingrenzen. Der Grenzwert wertet die Helligkeit der einzelnen Fokusfarben aus, um zu ermitteln, welche Pixel in den bearbeitbaren Bereich aufgenommen werden. Durch Anpassen des Farbgrenzwerts können Sie die Pixel am Rand des bearbeitbaren Bereichs weicher oder schärfer erscheinen lassen. Zum Einstellen der Farbgrenzwerte einer Farbmaske können Sie eine Graustufen-Vorschau des Bildes anzeigen lassen, da maskierte Bereiche in der Vorschau in Schwarz und bearbeitbare Bereiche in Weiß angezeigt werden.

Die blauen, grünen und violetten Pixel im Originalbild (links) wurden mit einer Farbmaske (rechts) ausgewählt.
Bearbeitbare Bereiche in einem bestimmten Farbkanal
Sie können einen bearbeitbaren Bereich innerhalb eines bestimmten Farbkanals definieren. Jedes farbige Bild enthält mehrere Farbkanäle, die jeweils eine Komponente des Farbmodells des Bildes darstellen. Ein RGB-Bild setzt sich beispielsweise aus einem Rot-, einem Grün- und einem Blaukanal zusammen. Wenn ein Bild in den einzelnen Farbkanälen angezeigt wird, ist jeweils nur ein Teil der Farbinformationen sichtbar. Durch die Anzeige spezifischer Farbkanäle können Sie einen bearbeitbaren Bereich präziser definieren.
So definieren Sie einen bearbeitbaren Bereich mit Standardfarben |
![]()
|
•
|
|
Wenn Sie in einem Bild eine filigrane Form bearbeiten möchten, die sich auf einem einfachen Hintergrund befindet, können Sie den Hintergrund als bearbeitbaren Bereich mit Standardfarben definieren und dann die Maske invertieren, um die Form bearbeitbar zu machen. Weitere Informationen zum Invertieren von Masken finden Sie unter “Masken invertieren und entfernen.”
|
|
•
|
|
Die Farbe des ersten Pixels, auf das Sie klicken, legt die Fokusfarbe fest. Alle benachbarten Pixel, deren Farben innerhalb des definierten Farbtoleranzbereichs liegen, werden in den bearbeitbaren Bereich aufgenommen. Der bearbeitbare Bereich wird so lange erweitert, bis Pixel erreicht werden, deren Farbe nicht mehr innerhalb der angegebenen Farbtoleranz liegt.
|
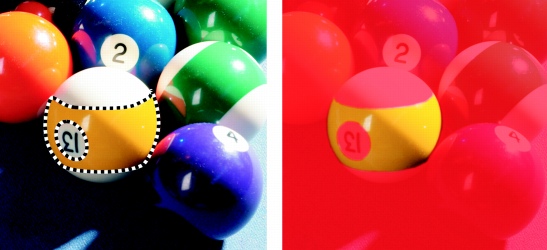
Der Bereich wird durch Klicken mit dem Hilfsmittel Zauberstab auf ein orangefarbenes Pixel ausgewählt.
So definieren Sie einen von Standardfarben umgebenen bearbeitbaren Bereich |
|
•
|
Hilfsmittel Lassomaske
|
|
•
|
Hilfsmittel Magnetische Maske
|
|
3.
|
|
Geben Sie in das Feld Toleranz einen Toleranzwert ein.
|
|
4.
|
|
Klicken Sie im Bildfenster auf eine Farbe, die Sie vor Änderungen schützen möchten, und klicken Sie auf verschiedene Punkte, um einen Umriss des bearbeitbaren Bereichs zu erstellen.
|
![]()
|
•
|
|
Sie können wählen, ob die Fokusfarbe nur durch die Farbe des ersten Pixels oder durch die Farbe aller Pixel, auf die Sie klicken, definiert wird. Der Farbtoleranzwert gibt den Farbbereich an, der vor Änderungen geschützt ist. Wenn nur das erste Pixel, auf das Sie klicken, die Fokusfarbe definiert, wird der geschützte Bereich so lange erweitert, bis die festgelegte Farbtoleranz erreicht ist. Wenn Sie das Hilfsmittel Lassomaske verwenden, wird der ursprüngliche Umriss des bearbeitbaren Bereichs nach dem Erstellen reduziert, um ihn an die unregelmäßige Form anzupassen, die durch Ausschluss aller Pixel im angegebenen Farbtoleranzwert aus dem ursprünglichen Umriss entstanden ist. Wenn Sie das Hilfsmittel Magnetische Maske verwenden, definiert jedes Pixel, auf das Sie klicken, eine Fokusfarbe. Dabei wird der geschützte Bereich bei jedem Klicken erweitert, bis die festgelegte Farbtoleranz erreicht ist. Die Farbtoleranz wird relativ zur aktuellen Fokusfarbe und innerhalb eines bestimmten Bereichs um den Mauszeiger herum gemessen.
|
![]()
So definieren Sie bearbeitbare Bereiche über ein ganzes Bild hinweg |
|
4.
|
|
Klicken Sie auf das Hilfsmittel Pipette
|
|
•
|
Bild überlagern: Geschützte Bereiche werden von einer roten Folie überdeckt.
|
|
•
|
Markierungsrahmen: Der bearbeitbare Bereich wird von einer gestrichelten Linie umgeben.
|
|
•
|
Normal: Legt die Farbtoleranz anhand der Farbähnlichkeit von Pixeln fest.
|
|
•
|
HSB-Modus – Legt die Farbtoleranz anhand der Ähnlichkeit des Farbton-, Sättigungs- und Helligkeitswerts von Pixeln fest.
|
|
8.
|
|
Geben Sie im Feld neben den einzelnen Fokusfarben die prozentuale Farbvariation ein, die zwischen Pixeln dieser Farbe und den restlichen Pixeln zulässig ist.
|
|
•
|
Nach Schwarz: Alle Pixel, deren Helligkeit den festgelegten Grenzwert überschreitet, werden dem geschützten Bereich hinzugefügt.
|
|
•
|
Nach Weiß: Alle Pixel, deren Helligkeit den festgelegten Grenzwert überschreitet, werden dem bearbeitbaren Bereich hinzugefügt.
|
![]()
|
•
|
|
Wenn Farben aus einer früheren Sitzung im Dialogfeld Farbmaske angezeigt werden, klicken Sie auf Zurücksetzen, bevor Sie eine neue Farbmaske erstellen.
|
|
•
|
|
Der Anzeigestil Markierungsrahmen ist nur verfügbar, wenn die Option Markierungsrahmen sichtbar im Menü Maske aktiviert ist.
|
![]()
|
•
|
|
Sie können einen Standardwert für die Farbtoleranz einer Farbmaske festlegen, indem Sie auf die Flyout-Schaltfläche und anschließend auf Toleranzstandardwert festlegen klicken.
|
|
•
|
|
Sie können auch vordefinierte Fokusfarben angeben, indem Sie aus dem Listenfeld neben dem Hilfsmittel Pipette eine Farbvoreinstellung (beispielsweise Grün) auswählen.
|
So definieren Sie bearbeitbare Bereiche in spezifischen Farbkanälen |
|
1.
|
|
Klicken Sie im Andockfenster Kanäle auf das Augensymbol
|