Objekte verschieben, kopieren und löschen
In Corel PHOTO-PAINT können Sie Objekte oder Teile von Objekten an eine andere Position im selben oder in einem anderen Bildfenster verschieben. Sie können Objekte oder Teile von Objekten auch kopieren und in Bilder einfügen, u.a. durch Ziehen und Ablegen mit der Maus.
Um Teile eines Bildes zu verschieben oder zu kopieren, müssen Sie zuerst einen bearbeitbaren Bereich für den betreffenden Bildbereich definieren. Sie können ein Objekt auch in einen bearbeitbaren Bereich verschieben oder kopieren. Weitere Informationen zu bearbeitbaren Bereichen finden Sie unter “Bearbeitbare Bereiche definieren.”
Objekte, die Sie nicht mehr benötigen, können Sie löschen.
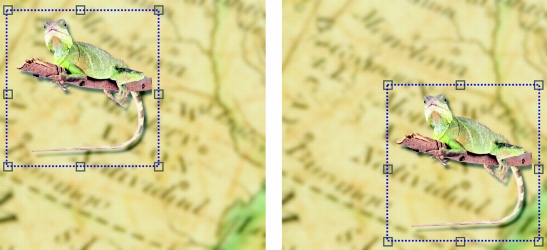
Das ausgewählte Foto wird von oben links nach unten rechts verschoben.
So verschieben Sie Objekte |
![]()
|
•
|
|
Weitere Informationen zur Einstellung der Schrittweite finden Sie unter “Einstellungen anpassen.”
|
![]()
|
•
|
|
Wenn Sie die Schaltfläche Relative Position in der Eigenschaftsleiste aktivieren, können Sie die gewünschte Verschiebung des Objekts
|
So verschieben Sie Teile von Objekten |
|
1.
|
|
Wählen Sie ein Objekt aus.
|
|
2.
|
|
Definieren Sie einen bearbeitbaren Bereich im Objekt.
|
So kopieren Sie Objekte |
|
1.
|
|
Wählen Sie ein Objekt aus.
|
![]()
|
•
|
|
Wenn Sie das Objekt im selben Fenster einfügen, wird die Kopie direkt über dem Originalobjekt platziert.
|
![]()
|
•
|
|
Sie können Objekte auch mit der Tastenkombination Strg + C kopieren und dann mit Strg + V einfügen.
|
|
•
|
|
Sie können ein ausgewähltes Objekt auch innerhalb desselben Bildfensters kopieren, indem Sie auf Objekt
|
So kopieren oder verschieben Sie Objekte in bearbeitbare Bereiche |
|
1.
|
|
Wählen Sie ein Objekt aus.
|
|
3.
|
|
Legen Sie einen bearbeitbaren Bereich fest.
|
So löschen Sie Objekte |
|
1.
|
|
Wählen Sie ein Objekt aus.
|
![]()