Mit Objekttransparenz arbeiten
Sie können die Transparenz eines Objekts ändern, um unter dem Objekt liegende Bildelemente sichtbar zu machen. Wenn Sie die Transparenz eines Objekts ändern, verändern sich die Graustufenwerte der einzelnen Pixel.
Änderungen an der Objekttransparenz sind dauerhaft. Wenn Sie Transparenzänderungen separat zuweisen möchten, so dass das Objekt nicht betroffen ist, können Sie eine Zuschneidemaske verwenden. Weitere Informationen finden Sie unter “Objekttransparenz mit Zuschneidemasken verändern.”
Objekttransparenz ändern
Sie können die Transparenz des gesamten Objekts oder nur die Transparenz eines bearbeitbaren Bereichs ändern. Durch das Ändern der Transparenz ändern sich die Transparenzwerte aller Pixel im Objekt oder bearbeitbaren Bereich um den gleichen Betrag.
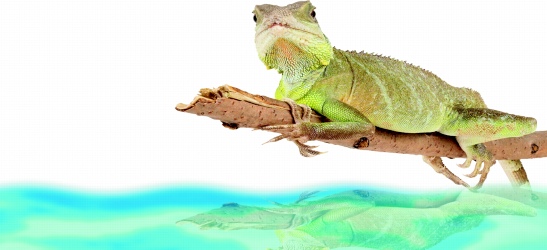
In diesem Bild wurde das Objekt gewendet, um eine Reflexion im Wasser zu erzeugen. Der Reflexion wurde dann Transparenz zugewiesen.
Transparenz-Gradienten auf Objekte anwenden
Sie können einen Transparenz-Gradienten auf ein Objekt anwenden. Dadurch wird ein Übergang zwischen zwei Transparenzwerten erzeugt. Es gibt verschiedene Gradiententypen, die das Muster der Transparenz bestimmen: flach, linear, elliptisch, radial, rechteckig, eckig, konisch, Bitmap sowie Füllmuster.
Sie können den Gradienten durch Hinzufügen und Entfernen von Knoten sowie durch Festlegen von Transparenzwerten für die einzelnen Knoten bearbeiten.
Ausgewählte Farben in Objekten transparent machen
Sie können alle Pixel einer bestimmten Farbe oder eines Farbbereichs im aktiven Objekt transparent machen. Wenn Sie einen oder alle der Farbauswahlknoten entfernen, werden die Pixel einer bestimmten Farbe wieder deckend.
Objekte überblenden
Durch Überblenden von Objekten mit anderen Objekten, die sich in der Stapelfolge weiter unten befinden, oder durch Überblenden von Objekten mit dem Hintergrund lassen sich interessante Effekte erzeugen. In der Vorschau des Bildfensters wird angezeigt, wie sich der jeweilige Transparenzeffekt auswirkt.
So ändern Sie die Transparenz eines Objekts |
|
1.
|
|
Wählen Sie ein Objekt aus.
|
![]()
|
•
|
|
Vollständig transparente Objekte haben einen Graustufenwert von 0, vollständig deckende Objekte haben einen Graustufenwert von 255.
|
So ändern Sie die Transparenz von Teilen eines Objekts |
|
1.
|
|
Wählen Sie ein Objekt aus.
|
|
5.
|
|
Legen Sie durch Eingabe eines Werts im Feld Pinseltransparenz die Transparenz des Pinselstrichs fest.
|
![]()
|
•
|
|
Sie können schnell eine viereckige oder runde Pinselform auswählen, indem Sie in der Eigenschaftsleiste auf die Schaltfläche Runde Spitze
|
So weisen Sie einem Objekt Transparenz-Gradienten zu |
|
1.
|
|
Wählen Sie ein Objekt aus.
|
|
4.
|
|
Stellen Sie im Bildfenster den Gradientenpfeil ein, indem Sie die Knoten mit der Maus ziehen.
|
|
5.
|
|
Klicken Sie auf einen Knoten und geben Sie in der Eigenschaftsleiste im Feld Knotentransparenz einen Wert ein.
|
![]()
|
•
|
|
Weitere Informationen zum Bearbeiten von Füllungen finden Sie unter “Bilder füllen.”
|
|
•
|
|
Bei den Gradiententypen Bitmap, Füllmuster und Flach wird das Objekt in seiner Gesamtheit verändert; daher können die Transparenzwerte hier nicht durch zusätzliche Knoten angepasst werden.
|
So machen Sie ausgewählte Farben in einem Objekt transparent |
|
1.
|
|
Wählen Sie ein Objekt aus.
|
|
3.
|
|
Geben Sie in der Eigenschaftsleiste im Feld Toleranz einen Wert ein, um den Farbbereich festzulegen, der transparent werden soll.
|
|
Wenn Sie die umgebenden Farben mit den transparenten Pixeln überblenden möchten, geben Sie im Feld Transparenzglättung einen Wert ein. Je höher der Wert ist, desto glatter ist der Übergang.
|
So überblenden Sie ein Objekt |
|
1.
|
|
Wählen Sie ein Objekt aus.
|
|
4.
|
|
Wählen Sie im Listenfeld Überblenden den Kanal aus, von dem aus die Überblendung starten soll.
|
|
5.
|
|
In den Graphen Aktives Objekt und Zu Grunde liegendes Komposit können Sie nun folgende Knoten ziehen:
|
|
•
|
Zunehmendes Maximum (oberer linker Knoten): Mit diesem Knoten legen Sie den oberen maximalen Graustufenwert der Pixel im Objekt fest.
|
|
•
|
Zunehmendes Minimum (unterer linker Knoten): Mit diesem Knoten legen Sie den oberen minimalen Graustufenwert der Pixel im Objekt fest.
|
|
•
|
Abnehmendes Maximum (oberer rechter Knoten): Mit diesem Knoten legen Sie den unteren maximalen Graustufenwert der Pixel im Objekt fest.
|
|
•
|
Abnehmendes Minimum (unterer rechter Knoten): Mit diesem Knoten legen Sie den unteren minimalen Graustufenwert der Pixel im Objekt fest.
|
|
Darüber hinaus können Sie Folgendes tun:
|
|
|---|---|
|
Überblendungsverfahren auswählen
|
Wählen Sie im Feld Zusammenführen einen Zusammenführungsmodus aus.
|
|
Deckkraft anpassen
|
Ziehen Sie den Regler Deckkraft.
|
![]()
|
•
|
|
In den Feldern rechts vom Listenfeld Überblenden werden die Graustufen- und Transparenzwerte der Pixel des ausgewählten Objekts angezeigt.
|
|
•
|
|
Die Graustufenwerte können im Bereich von 0 (Schwarz) bis 255 (Weiß) liegen, während die Pixel-Deckkraftwerte im Bereich von 0 (transparent) bis 100 (deckend) liegen können. Die außerhalb des angegebenen Bereichs liegenden Pixel des aktiven Objekts werden ausgeblendet, so dass die Pixel des darunter liegenden Objekts sichtbar sind.
|