Objekte mit hinterlegten Schatten versehen
Es gibt drei Typen von hinterlegten Schatten: Leuchten, Flach und Perspektive. Beim Typ Leuchten werden Objekte als Silhouette dargestellt. Diese hinterlegten Schatten sind horizontal und vertikal zentriert und simulieren eine Lichtquelle, die direkt auf das Objekt gerichtet ist. Beim Typ Flach wird der Effekt von gerichtetem Licht simuliert, so dass die Schatten versetzt zu sehen sind. Perspektivisch hinterlegte Schatten erzeugen einen Schatten mit räumlichem Aussehen. Hinterlegte Schatten können allen Objekten, auch Text, hinzugefügt werden.
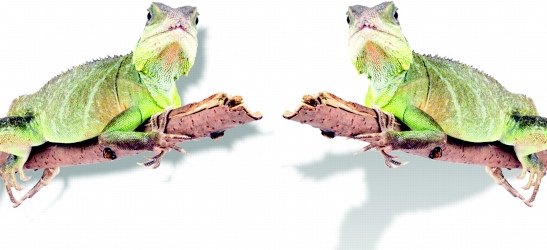
Das Objekt links ist mit einem hinterlegten Schatten des Typs Flach versehen, während das Objekt rechts einen hinterlegten Schatten vom Typ Perspektive aufweist.
Im Bildfenster können hinterlegte Schatten interaktiv erstellt und angepasst werden. Auch das Ändern der Farbe, Position, Richtung und Transparenz von hinterlegten Schatten kann direkt im Bildfenster erfolgen.
Es können auch vordefinierte hinterlegte Schatten zugewiesen werden. Beim Zuweisen eines vordefinierten Schattens können Sie diesen ändern, um einen angepassten hinterlegten Schatten zu erstellen. Sie können beispielsweise die Richtung und den Abstand des Schattens von einem Objekt sowie seine Farbe und seine Deckkraft festlegen. Die Ränder von hinterlegten Schatten sind standardmäßig mit einem quadratischen Verlauf versehen. Der Verlaufstyp kann problemlos geändert werden. So können Sie z.B. mit einer Gaußschen Unschärfe einen wirklichkeitsgetreueren hinterlegten Schatten erstellen. Sie können einen angepassten hinterlegten Schatten kopieren oder als Voreinstellung speichern.
Wenn Sie die Form oder Transparenz eines Objekts ändern, das einen hinterlegten Schatten hat, ändert sich der hinterlegte Schatten automatisch mit.
Sie können hinterlegte Schatten jederzeit wieder entfernen.
So fügen Sie interaktiv einen hinterlegten Schatten hinzu |
|
2.
|
|
Wählen Sie ein Objekt aus.
|
|
Wenn Sie einen hinterlegten Schatten vom Typ Flach erstellen möchten, ziehen Sie den Mauszeiger vom Mittelpunkt des Objekts weg.
|
|
Wenn Sie einen hinterlegten Schatten mit Perspektive erstellen möchten, beginnen Sie mit dem Ziehen am Rand des Objekts.
|
So fügen Sie einen vordefinierten bzw. einen angepassten hinterlegten Schatten hinzu |
|
2.
|
|
Wählen Sie ein Objekt aus.
|
|
3.
|
|
Wählen Sie in der Eigenschaftsleiste im Listenfeld Voreinstellung eine der dort verfügbaren Voreinstellungen aus.
|
|
4.
|
|
Klicken Sie in der Eigenschaftsleiste auf die Farbauswahl für die Schattenfarbe und wählen Sie eine Farbe aus.
|
|
•
|
Schatten: Ausblenden: Hierdurch können Sie festlegen, wie stark sich der Schatten abschwächt (in Prozent), wenn er sich vom Objekt entfernt.
|
|
•
|
Schatten: Transparenz: Hierdurch geben Sie die Transparenz des Schattens an.
|
|
•
|
Schatten: Verlauf: Hierdurch geben Sie an, wie viele Pixel am Schattenrand für den Verlauf verwendet werden, um weiche Ränder zu erzeugen. Standardmäßig sind die Ränder mit einem quadratischem Verlauf versehen, Sie können aber in der Auswahl für die Schattenverlaufsränder
|
![]()
|
•
|
|
Nach Wahl einer Voreinstellung können Sie viele Schattenattribute interaktiv ändern, indem Sie die Knoten und Dreieckbearbeitungspunkte auf dem Pfeil für hinterlegte Schatten ziehen.
|
So kopieren Sie einen hinterlegten Schatten |
|
1.
|
|
Wählen Sie das Objekt aus, dem Sie einen hinterlegten Schatten zuweisen möchten.
|
So entfernen Sie einen hinterlegten Schatten |
|
2.
|
|
Wählen Sie das Objekt mit dem zu löschenden hinterlegten Schatten aus.
|
![]()
|
•
|
|
Sie können hinterlegte Schatten auch entfernen, indem Sie in der Eigenschaftsleiste im Listenfeld Voreinstellung für Schatten die Option Keine wählen.
|