Bilder für das Web exportieren und optimieren
In Corel PHOTO-PAINT haben Sie die Möglichkeit, Bilder für das Web zu exportieren und zu optimieren.
Bilder exportieren
Bevor Sie ein Bild in das Web stellen können, müssen Sie es in ein webkompatibles Format wie z. B. GIF oder JPEG exportieren. Das Dateiformat GIF eignet sich am besten für Strichzeichnungen, Text und Bilder mit scharfen Rändern oder nur wenigen Farben, während das Format JPEG für Fotos verwendet werden kann. Weitere Informationen zu diesen und anderen Dateiformaten finden Sie unter “Webkompatibles Dateiformat wählen.”
Bilder optimieren
Sie können Bilder vor dem Export auch optimieren, um die Anzeigequalität und Dateigröße an die spezifischen Bedingungen im Web anzupassen. Corel PHOTO-PAINT bietet die Möglichkeit, Bilder im Vorschaumodus mit bis zu vier unterschiedlichen Einstellungskonfigurationen anzeigen zu lassen. Auf diese Weise können die Dateiformate, die Voreinstellungen, die Download-Geschwindigkeit, die Komprimierung, die Dateigröße, die Bildqualität und der Farbumfang verglichen werden. Die einzelnen Vorschaufenster verfügen außerdem über Zoom- und Schwenkfunktionen, mit deren Hilfe Sie das Bild genauer betrachten können, bevor Sie es exportieren.
Corel PHOTO-PAINT enthält bereits verschiedene Voreinstellungen, die Sie bearbeiten können. Darüber hinaus können Sie Ihre eigenen Einstellungen hinzufügen bzw. löschen. Nachdem Sie die gewünschten Einstellungen für alle Vorschaubereiche festgelegt haben, können Sie die Einstellungen für das gesamte Optimierungsdialogfeld speichern.
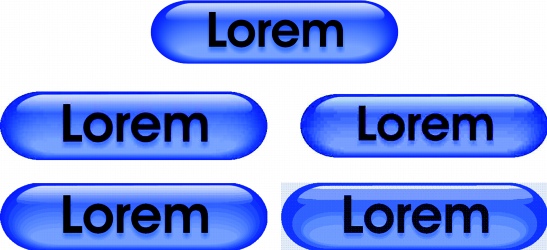
Mithilfe der Web-Bildoptimierung können Sie sich Bilder in unterschiedlichen webkompatiblen Dateiformaten anzeigen lassen.
So exportieren Sie ein Bild für das Web |
|
7.
|
|
Legen Sie im Exportdialogfeld für das ausgewählte Dateiformat die gewünschten Einstellungen fest.
|
So optimieren und exportieren Sie ein Bild für das Web |
|
2.
|
|
Wählen Sie in den Listenfeldern unterhalb der Vorschaufenster die gewünschten Einstellungen. Folgende Listenfelder stehen zur Verfügung:
|
|
Wenn die Bildvorschauen, Download-Geschwindigkeiten, Komprimierungsraten, Dateigrößen und Farbpaletten automatisch aktualisiert werden sollen, muss die Option Vorschau aktiviert sein.
|
|
3.
|
|
Wählen Sie je eine Option in den Listenfeldern unterhalb der Vorschaufenster, um das Dateiformat festzulegen.
|
|
5.
|
|
Geben Sie im Dialogfeld Web-Bild auf Datenträger speichern im Feld Dateiname einen Dateinamen ein.
|
![]()
|
•
|
|
Sie können die verschiedenen Dateiformate mit dem Originalbild vergleichen, indem Sie in einem der Vorschaufenster das Dateiformat Original auswählen.
|