Bilder mit transparentem Hintergrund erstellen
Auf Webseiten mit farbigem oder gemustertem Hintergrund werden z. B. für Schaltflächen oder Logos häufig GIF-Bilder mit transparentem Hintergrund verwendet.
Wenn Sie Ihrer Webseite ein Bild mit einem deckenden Hintergrund hinzufügen, erscheint die Hintergrundfarbe des Bildes auf der Seite als Rechteck. Wenn Sie den Hintergrund des Bildes transparent gestalten, wird der Bildhintergrund in die Seite integriert und ist damit nicht mehr als Rechteck sichtbar. Mit einem transparenten Hintergrund können Sie auch die Farbe bzw. das Muster eines Webseitenhintergrunds ändern, ohne den Hintergrund der Bilder entsprechend ändern zu müssen.
Die Hintergrundfarbe muss dabei eine einzelne Volltonfarbe sein, die nirgendwo sonst im Bild verwendet wird. Auch bearbeitbare und geschützte Bereiche können transparent gemacht werden. Weitere Informationen zum Definieren dieser Bereiche finden Sie unter “Mit Masken arbeiten.”
Weitere Informationen zum Dateiformat GIF finden Sie unter “Webkompatibles Dateiformat wählen.”
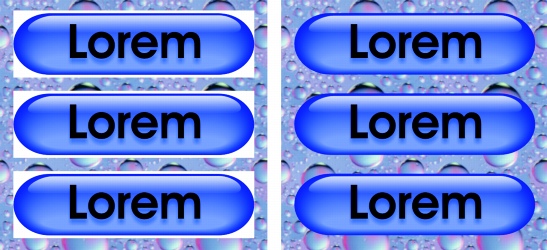
Für Webseiten können Sie GIF-Bilder mit transparentem Hintergrund erstellen.
Sie können einen transparenten Hintergrund auch für Bilder in anderen Dateiformaten erstellen. Weitere Informationen finden Sie unter “Bildbereiche ausschneiden.”
So speichern Sie ein GIF-Bild mit einem transparenten Hintergrund |
|
4.
|
|
Wählen Sie im Listenfeld Dateityp das GIF-Dateiformat aus.
|
|
6.
|
|
Passen Sie im Dialogfeld In Palettenbild konvertieren die Farbpalette und die Einstellungen wie gewünscht an.
|
|
Die besten Ergebnisse erzielen Sie, wenn Sie im Listenfeld Rastern die Option Keiner und im Listenfeld Palette die Option Websicher auswählen.
|
|
•
|
Bildfarbe: Macht die Farbe, auf die Sie in der Farbpalette klicken, transparent.
|
|
•
|
Maskierter Bereich: Macht den geschützten Bereich des Bildes transparent.
|
|
Wenn Sie den bearbeitbaren Bereich des Bildes transparent machen möchten, klicken Sie auf Maske invertieren.
|
![]()
|
•
|
|
Um ein Bild zu speichern, das mehr als 256 Farben enthält, muss das Bild zunächst in Palettenfarben umgewandelt werden, um die Anzahl der Farben zu reduzieren. Weitere Informationen finden Sie unter “Farbmodus von Bildern ändern.”
|