Imagemaps erstellen
Eine Imagemap ist eine Grafik mit anklickbaren Bereichen, den so genannten “Hotspots”. Wenn auf einen solchen Hotspot geklickt wird, gelangt der Benutzer zu der Webseite, die mit diesem Hotspot verknüpft ist. Hotspots werden unter Verwendung von Koordinaten definiert. Jedem definierten Bereich wird dann eine URL (Webadresse) zugeordnet.
Wenn Sie einem Bild Rollover hinzufügen oder für bestimmte Bereiche des Bildes andere Dateiformate oder Komprimierungsraten als für den Rest festlegen möchten, können Sie das Bild in Teilbereiche (Slices) aufteilen, statt eine Imagemap zu erstellen. Weitere Informationen zum Erstellen von Bildern mit Teilbereichen finden Sie unter “Bilder in Teilbilder aufteilen.”
Anklickbare Bereiche erstellen
Hotspots werden aus Objekten erstellt. Sie können Objekten eine URL und “alternativen” Text zuweisen. Außerdem müssen Sie die Form des Hotspots festlegen. Infrage kommen dabei entweder Polygone, die sich eng der Form des Objekts anpassen, Rechtecke, deren Ausmaße dem Auswahlrahmen des Objekts entsprechen, oder Kreise, die das Objekt umschließen.
Wenn Sie eine Imagemap aus einem Foto erstellen möchten, können Sie an der Stelle des vorgesehenen Hotspots einen bearbeitbaren Bereich definieren und den bearbeitbaren Bereich dann in ein Objekt umwandeln.
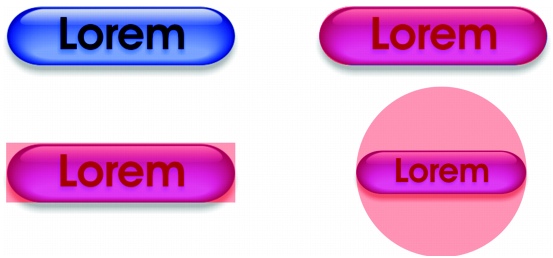
Der Hotspot der linken Schaltfläche ist rechteckig, der Hotspot der rechten Schaltfläche kreisförmig. Der Hotspot wird aktiviert, wenn Sie an einer beliebigen Stelle darauf klicken.
Imagemaps exportieren
Beim Exportieren von Imagemaps haben Sie die Wahl zwischen drei verschiedenen Imagemap-Typen: clientgestützt, servergestützt oder client-/servergestützt. Der Imagemap-Typ “clientgestützt” wird am häufigsten verwendet und ist als Standardeinstellung festgelegt. Je nachdem, welchen Imagemap-Typ Sie gewählt haben, werden folgende Dateien automatisch erstellt:
|
•
|
|
eine HTML-Seite für client-/server-, server- und clientgestützte Imagemaps
|
So erstellen Sie einen anklickbaren Bereich für eine Imagemap |
|
1.
|
|
Klicken Sie im Andockfenster Objekte mit der rechten Maustaste auf die Skizze eines Objekts und wählen Sie Eigenschaften.
|
|
•
|
Kommentare: Ermöglicht die Eingabe des alternativen Textes, der im Browser angezeigt wird, wenn auf das Objekt gezeigt wird.
|
|
•
|
Bereich definieren als: Gibt die Form an, die der anklickbare Bereich (Hotspot) des Objekts aufweisen soll.
|
So exportieren Sie eine Imagemap |
|
6.
|
|
Legen Sie im nächsten Dialogfeld die Optionen für das ausgewählte Dateiformat fest und klicken Sie auf OK.
|
|
7.
|
|
Wählen Sie im Dialogfeld Map-Datei speichern im Listenfeld Dateityp einen der folgenden Imagemap-Typen:
|
|
•
|
Client-gestützt (*.htm): Gibt an, dass für die Verarbeitung der Imagemap-Informationen kein Server erforderlich ist. Dies ist die am häufigsten benötigte Standardeinstellung.
|
|
•
|
Client/Servergestützt NCSA: Erstellt die benötigten Dateien sowohl client- als auch NCSA-Server-gestützt.
|
|
•
|
Client/Servergestützt CERN: Erstellt die benötigten Dateien sowohl client- als auch CERN-Server-gestützt.
|
|
Geben Sie zum Speichern einer client- oder servergestützten Imagemap im Feld Map-Name einen Namen für die Map-Datei ein.
|
![]()
|
•
|
|
Denken Sie daran, Ihr Bild in einem webkompatiblen Format, wie z. B. GIF oder JPEG, zu speichern. Weitere Informationen zur Auswahl eines Dateiformats finden Sie unter “Webkompatibles Dateiformat wählen.”
|
![]()
|
•
|
|
Zum Definieren von anklickbaren Bereichen in einer Imagemap können Sie auch die Symbolleiste Internet verwenden. Klicken Sie zum Zugriff auf diese Symbolleiste auf Web
|