Quick links to procedures on this page:
Applying uniform fills
Uniform fills are the simplest fill type. They are solid colors that you can apply to images.
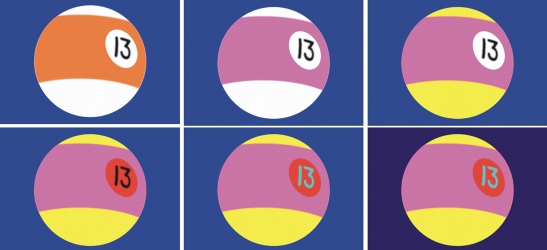
Uniform fills can be applied to the background, an object, or a particular color.
To apply a uniform fill |
|
4.
|
|
In the Uniform fill dialog box, choose a color model from the Model list box.
|
![]()
|
•
|
|
You can choose the colors for a uniform fill from an image, or by accessing color models, mixers, or fixed or custom palettes. For information about choosing colors, see “Working with color.”
|
|
•
|
|
Merge modes control the way the foreground or fill color blends with the base color of the image. You can change the merge mode setting from the default (Normal) for specific blending purposes. For more information about merge modes, see “Understanding merge modes.”
|
![]()
|
•
|
|
To apply a fill to a text object, you can first render the text as an editable area by selecting the text object with the Text tool
|
|
•
|
|
You can also select a fill color by right-clicking a color on the color palette.
|