Quick links to procedures on this page:
Changing image resolution
You can change the resolution of an image to increase or decrease its file size. Resolution is measured by the number of dots per inch (dpi) when the image is printed. The resolution you choose depends on how the image is output. Typically, images created only for display on computer monitors are 96 or 72 dpi and images created for the Web are 72 dpi. Images created for printing on desktop printers are generally 150 dpi, while professionally printed images are usually 300 dpi, or higher.
Increasing resolution
Higher resolution images contain smaller and more densely packed pixels than lower- resolution images. Upsampling increases the resolution of an image by adding more pixels per unit of measure. Image quality may be reduced because the new pixels are interpolated based on the colors of neighboring pixels; the original pixel information is simply spread out. You cannot use upsampling to create detail and subtle color gradations where none existed in the original image. When you increase image resolution, the image size increases on your screen; by default the image maintains its original size when printed.
Decreasing resolution
Downsampling decreases the resolution of an image by removing a specific number of pixels per unit of measure. This produces better results than upsampling. Best results are usually achieved when downsampling is done after correcting an image’s color and tone but before sharpening. For more information about correcting and sharpening images, see “Adjusting color and tone” and “Retouching.”
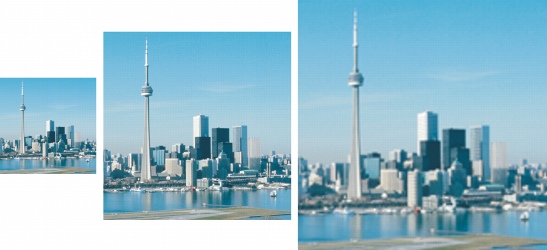
You can change the resolution and size of an image at the same time. The center image is the original, the first image is downsampled, and the third image is upsampled.
To change the resolution of an image |
|
•
|
Maintain original size — maintains the size of the file on your hard disk when you change the resolution of the image
|
![]()