Quick links to procedures on this page:
Rotating and flipping images
You can change the orientation of an image by flipping or rotating it in the image window. You can flip an image horizontally or vertically to reposition a scanned image or to create unique effects.
When you rotate an image, you can specify the angle and direction of rotation, as well as the paper color that is visible after the image is rotated.
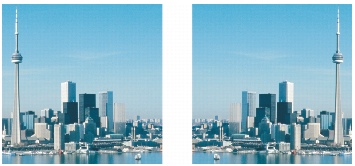
You can mirror an image by flipping it.
To flip an image |
To rotate an image |
![]()
|
•
|
|
You can rotate an image by clicking Image
|
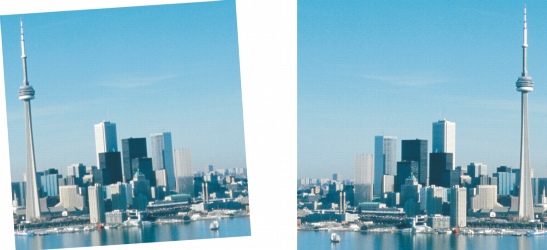
You can rotate an image to change its orientation.