Quick links to procedures on this page:
Removing dust and scratch marks
Corel PHOTO-PAINT provides several different ways to improve the appearance of an image that has small dust and scratch marks. You can apply a filter to the entire image, or if an image has one or more scratches in a specific area, you can create a mask around the scratches and apply the filter to the editable areas.
The filter works by eliminating the contrast between pixels that exceed the contrast threshold you set. You can set a radius to determine how many pixels are affected by the changes. The settings you choose depend on the size of the blemish and the area surrounding it. For example, if you have a white scratch that is 1 or 2 pixels wide on a dark background, you can set a radius of 2 or 3 pixels and set the contrast threshold higher than if the same scratch was on a light background.
You can also remove imperfections, such as tears, scratch marks, and wrinkles, from an image by blending its textures and colors. Similar to using a filter, you choose the range of pixels necessary to retouch the image, depending on the size of the correction and the area surrounding it.
If the scratch or blemish is fairly large or in an area of the image that has a varied color and texture, such as leaves on a tree, you can achieve better results by cloning image areas. For information about cloning, see “Cloning image areas.”
To remove small dust and scratch marks throughout an image |
|
•
|
Threshold — lets you set the amount of noise reduction. Set the threshold as high as possible to retain image detail.
|

You can remove small dust and scratch marks from an image by applying the Dust and scratch filter.
To remove scratch marks from part of an image |
|
1.
|
|
Define an editable area that includes the scratch marks.
|
|
•
|
Threshold — lets you set the amount of noise reduction. Set the threshold as high as possible to retain image detail.
|

You can remove scratches from specific areas by creating a mask around the scratches before applying the Dust and scratch filter. A dashed line or red-tinted overlay indicates the presence of a mask.
![]()
|
•
|
|
You can use the Brush mask tool
|
|
•
|
|
Feathering the edge of the editable area can improve results by softening the transition between the repaired areas and the original image. For information about feathering, see “To feather the edges of an object.”
|
To remove imperfections from an image by blending textures and colors |
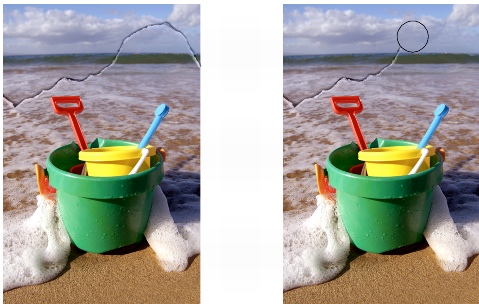
You can remove imperfections from an image by blending textures and colors with the Touch-up brush tool.
![]()
|
•
|
|
You can use the Touch-up brush tool on images in the grayscale, duotone, Lab, RGB, and CMYK color modes.
|
![]()
|
•
|
|
You can quickly choose a square or round brush shape by clicking the Round nib button
|