Quick links to procedures on this page:
Creating lenses
Lenses let you view adjustments and special effects that you want to apply to an image. When you create a lens, the changes you make are not applied to the image pixels; instead, they are displayed on the screen through the lens. The lens is created as a separate object on a layer above the image background so you can edit the lens and the background image separately. When you achieve the results you want, you can combine the lens with the image background. When you export or print an image, the effects of the lens are applied to the exported or printed image.
You can create a lens to cover the entire image, or you can create a lens from the editable area of a mask. You can create as many lenses as you want for an image and assign a unique name to each. You can also use multiple lenses to apply successive changes to a specific area in the image.
Corel PHOTO-PAINT lets you create the following lenses:
|
Lens type
|
Description
|
|---|---|
|
Add Noise
|
Lets you create a granular effect that adds texture to a flat or overly blended image. You can specify the type and amount of noise that is added to the image.
|
|
Black-and-white
|
Lets you create a black-and-white image from a color photo by adjusting the tonal range of the color channels
|
|
Brightness-Contrast-Intensity
|
Lets you change the brightness, contrast, and intensity of an image by shifting pixel values up or down the tonal range
|
|
Channel mixer
|
Lets you adjust specific color channels in an image to create unique photographic effects
|
|
Color Balance
|
Lets you adjust the color balance of an image by shifting the colors between complementary pairs of the primary RGB color values and secondary CMY color values
|
|
Contrast Enhancement
|
Lets you adjust the tone, color, and contrast of an image while preserving shadow and highlight detail
|
|
Desaturate
|
Lets you create a grayscale image without changing the color mode. It automatically reduces the saturation of each color to zero, removes the hue component, and converts each color to its grayscale equivalent.
|
|
Gamma
|
Lets you reveal detail in a low-contrast image without significantly affecting the shadows or highlights. The tonal correction of the image is based on the perception of tones relative to the surrounding area.
|
|
Gradient map
|
Lets you apply color to a black-and-white image or change the colors in a color image
|
|
Hue/Saturation/Lightness
|
Lets you change the hue, saturation, and lightness values of an image or channel. Hue represents color; saturation represents color depth or richness; and lightness represents the overall percentage of white in an image.
|
|
Invert
|
Lets you reverse the colors of an image to create the appearance of a photographic negative
|
|
Jaggy Despeckle
|
Lets you scatter colors in an image to create a soft, blurred effect with minimal distortion. This lens is most effective for removing the jagged edges that can appear in line art or high-contrast images.
|
|
Photo filter
|
Lets you apply a color tint to an image. You can adjust the intensity of the tint, and choose to either preserve or remove the luminosity setting in the image.
|
|
Pixelate
|
Lets you break an image into square, rectangular, or circular cells
|
|
Posterize
|
Lets you reduce the number of tonal values in an image to remove gradations and create larger areas of flat color
|
|
Psychedelic
|
Lets you change the colors in an image to bright, electric colors, such as orange, hot pink, cyan, and lime green
|
|
Remove Noise
|
Lets you remove random pixels on the surface of an image, resembling static on a television screen, by adjusting the color value of pixels based on the minimum color values of neighboring pixels
|
|
Replace Colors
|
Lets you replace one image color with another color. A color mask is created to define the color to be replaced. Depending on the range you set, you can replace one color or shift an entire image from one color range to another. You can set the hue, saturation, and lightness for the new color.
|
|
Sample/Target Balance
|
Lets you shift the tonal range of an image by sampling specific image areas. You can take samples from shadow, midtone, and highlight areas, and set target tonal values by choosing colors from a color model. You can also shift the tonal range for a specific color channel. The tonal range is displayed as a histogram.
|
|
Scatter
|
Lets you distort an image by scattering pixels. You can specify the direction of the scattering.
|
|
Selective Color
|
Lets you change a color by changing the percentage of the component process colors (CMYK values) in a color spectrum (reds, yellows, greens, cyans, blues, and magentas). You can also add process color to the grayscale tonal component of an image. Selective color modifications increase and decrease the percentage of cyan, magenta, yellow, and black pixels that make up each primary color in the color spectrum.
|
|
Sharpen
|
Lets you accentuate the edges of the image by focusing blurred areas and increasing the contrast between neighboring pixels
|
|
Smooth
|
Lets you mute the differences between adjacent pixels to smooth an image without losing detail. It is especially useful for removing the dithering that is created when you convert an image from the paletted mode to the RGB mode. The Smooth lens produces a more pronounced effect than the Soften lens.
|
|
Soften
|
Lets you smooth and tone down the harsh edges in an image without losing important image detail. The difference between the Smooth and Soften lenses is subtle but is often apparent when images are viewed at high resolution.
|
|
Solarize
|
Lets you transform colors in an image by reversing image tones
|
|
Threshold
|
Lets you specify a brightness value as a threshold. Pixels with a brightness value higher or lower than the threshold will display in white or black, depending on the threshold option you specify.
|
|
Tone Curve
|
Lets you perform color and tonal corrections by adjusting individual color channels or the composite channel (all channels combined). For more information, see “Tone curve.”
|
When you create a lens, you must choose a lens type based on the change that you want to apply. However, the types of lenses are determined by the image’s color mode. For example, you cannot use a color lens on a grayscale image because there are no colors to modify. If you want to correct or adjust image color and tone, choose a lens type that corresponds to the adjustment and transform filters. For more information about using filters, see “Adjusting color and tone.” If you want to apply a special effect to improve image quality or dramatically transform an image, choose a special effects filter. For more information about special effects, see “Applying special effects.”
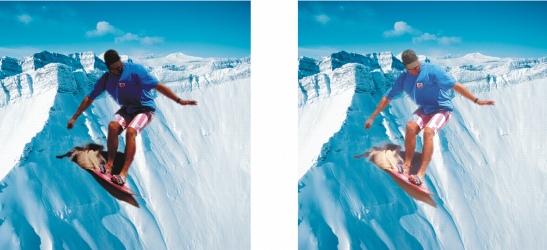
The picture of the man is an image object cut out from a darker image. A lens was applied to brighten the image object without permanently changing the image object or background.
To create a lens |
|
2.
|
|
Choose a lens from the Lens type list.
|
![]()
|
•
|
|
You can also create a lens by clicking the New lens button
|
To create a lens from an editable area |
|
1.
|
|
Define an editable area.
|
|
4.
|
|
Choose a lens from the Lens type list.
|
![]()