Quick links to procedures on this page:
Viewing images
Images can be viewed in a number of different ways. You can hide windows, the toolbox and the toolbars, leaving only the menu bar and the image windows visible. You can view a large representation of an image in a full-screen preview. The image is editable when the windows are hidden, but you cannot change the image while using the full-screen preview. You can also maximize or restore the work area.
You can view image areas that fall outside the image window. For example, when you are working at a high magnification level or with large images, you can pan or jump to a different image area without having to adjust the magnification level.
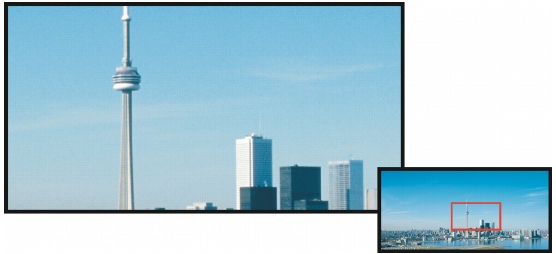
You can select the image area to be displayed in the image window using the Navigator pop-up.
To hide windows, the toolbox, and toolbars |
To maximize or restore the work area |
![]()
To view a full-screen preview of an image |
To view an image area that falls outside the image window |
![]()
|
•
|
|
You can pan around an image by clicking the Pan tool and pressing the Arrow keys.
|
|
•
|
|
If you have a mouse wheel or compliant device, you can scroll vertically by pressing Alt while you move the wheel, or you can scroll horizontally by pressing Ctrl while you move the wheel.
|
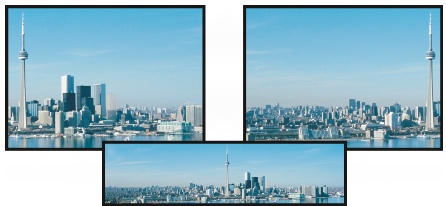
Image areas that fall outside the image window can be dragged into view using the Pan tool. This photo has been dragged from its original position in the first image toward the right in the second image. The inset below shows the entire image.
To establish the default setting for the mouse wheel |
|
3.
|
|
To specify the default action of the mouse wheel, choose Zoom or Scroll from the Default action for mouse wheel menu.
|