Quick links to procedures on this page:
Undoing and redoing actions
Corel PHOTO-PAINT lets you undo actions you apply to an image, starting with the most recent action. If you don’t like the result of undoing actions, you can redo them. You can undo or redo actions applied to an image, such as a brushstroke, an effect, or a transformation; however, you cannot undo or redo actions applied to the workspace, such as changing preferences.
The undo settings can be customized, allowing you to increase or decrease the number of actions you can undo and redo.
Keep in mind that the higher the number of actions in the undo list, the more memory is required to maintain the undo list. You can free memory by permanently clearing all actions from the undo list.
You can also restore parts of an image by erasing the last action. For more information, see “Erasing image areas.”
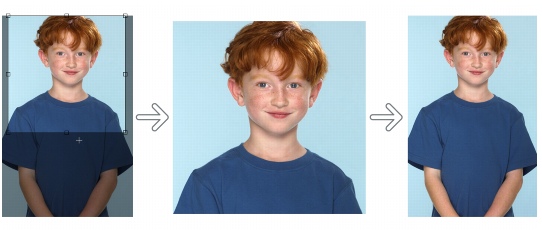
Left to right: Orignal image; cropped image; undoing the cropping action restores the dimensions of the image.
To undo or redo actions |
![]()
|
•
|
|
When you undo a series of actions, the action you choose and all actions listed below it are undone.
|
|
•
|
|
When you redo a series of actions, the action you choose and all actions listed between it and the last undone action are redone.
|
To customize undo settings |
![]()
|
•
|
|
You can specify up to 99 undo levels; however, the number of undo levels affects the size of the swap disk. Reduce the number of undo levels if you find that your computer is not operating at the speed you want.
|