Quick links to procedures on this page:
Setting up guidelines
Guidelines are vertical or horizontal lines that you can add anywhere in the image window to help you measure, align, and position image components. The guidelines use the same units of measure as the rulers. When you save an image in the Corel PHOTO-PAINT application, the guidelines are saved too.
You can display or hide the guidelines. You can also add, remove, move, and lock guidelines in the image window.
You can have objects and editable areas snap to guidelines, so that when you move an object or editable area to a guideline, the object or editable area automatically aligns to that guideline. You can set the sensitivity of this feature so that the object or editable area snaps when you move within a specific number of pixels of a guideline.
You can change the color of the guidelines to make them stand out against the image background. By default, when you select a guideline, it turns red. When you deselect a guideline, it turns blue.
To display or hide the guidelines |
|
A check mark beside the menu command indicates that the guidelines are displayed.
|
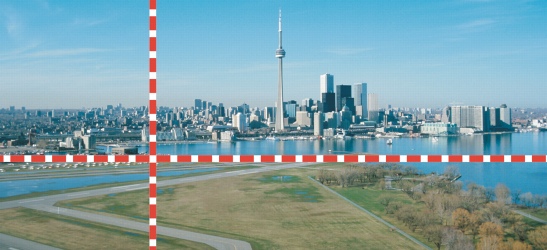
Guidelines displayed.
To add a guideline |
![]()
To remove a guideline |
|
3.
|
|
Choose a guideline from the list.
|
![]()
To move a guideline |
|
2.
|
|
Drag a guideline to a new position in the image window.
|
![]()
|
•
|
|
You can also move a guideline by nudging it.
|
To lock or unlock the guidelines |
|
A check mark displays beside the menu command to indicate the guideline is locked.
|
To have objects and editable areas snap to the guidelines |
To set the snap sensitivity of the guidelines |
To change the color of the guidelines |